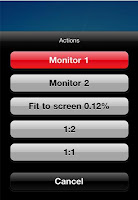You are all set to buy a laptop, and you may have narrowed it down to a few choices by looking at some reviews. It's time to go shopping! Before you break out your credit card, consider the following shopping tips.
Try Before You Buy
Many people choose to buy a laptop online, where shoppers can find a wider selection and typically lower prices. That's fine, but you really shouldn't buy a new computer sight unseen if you can avoid it. Write down the names of some of the models you're interested in, along with a few notes about why they caught your eye, and head to your local big-box electronics store or specialty computer shop. See if the store has display units of any of the systems you're considering, or at least very similar models by the same manufacturer. Try the keyboard--can you type easily on it? Is the touchpad a pain to use? Does the screen look good? If the laptop you want to buy has a glossy screen, look at other models with glossy screens and determine whether you might prefer that look over a matte, antiglare finish.
Pick up the laptop you want to buy, and evaluate its heft. Close the lid and see if the size is something you can fit into your chosen bag (don't actually put it in a bag, of course, unless you want security all over you). Bear in mind that many display notebooks in stores have the battery removed, which makes them seem considerably lighter.
Once you have a feel for your desired laptop (or a very similar one), you can go back home and buy online with confidence.
Need More RAM? Do It Yourself
Let's say that the laptop you want to buy comes with 2GB of RAM but is expandable to 4GB or more. You might be able to save some money if you upgrade the laptop's RAM yourself instead of buying the 4GB option from the manufacturer. See how much more it costs to buy the machine with 4GB, and compare that with buying the RAM separately and installing it (the task typically requires removing only a couple of screws and about 5 minutes of your time--it's easy to do on most laptops today).
Naturally, you'll have to do a little homework first. Make sure that the laptop has an empty RAM socket (ask a sales rep if you're not sure), and find out what type and speed of RAM you'll need. If all of this seems intimidating, it's okay--just buy the system with the RAM upgrade.
Know Which Accessories to Get
f you'll need a spare battery, select one that is specifically made to work with your particular model of laptop. It's not a bad idea to buy the battery right when you purchase the PC--especially if you're buying online, where an extra battery may be offered as an option. Use caution if you buy an aftermarket battery from a manufacturer other than the one that made the laptop: Some of these batteries are priced really well but store less energy. Read user reviews and comments about third-party batteries carefully to make sure you're not sacrificing battery life to save a few bucks.
As for external optical drives, don't feel obligated to buy one from the manufacturer of the laptop. External optical drives that connect via USB are generally universal, so look around for a good price.
Among other laptop accessories, consider buying a small, wireless travel mouse. Even the best touchpad can be a nuisance at times, and you can find tons of compact, battery-operated wireless mice that are specifically designed to travel with a laptop. If you want to use a laptop mouse on an airplane, however, be aware that wireless versions are forbidden by the authorities--you'll need a wired model for use in-flight.
You can probably avoid spending cash on a specialized laptop bag or carrying case, which retail stores often mark up quite a lot. Unless you encounter a great bargain, or you find a special case made just for the unusually large or small laptop you're buying, bide your time. Buying a really great bag is a whole other process in itself--don't get something you'll end up hating just because it's expedient and convenient.
If the salesperson tries to push other folderol on you, like screen wipes, blank discs, and extra cables, just say "no thanks." These items almost always carry a high markup in stores, and you're usually better off buying them online if you don't think you need them right away.
When In Doubt, Go Faster
If, after going hands-on with a few laptops, you're just not sure whether you need a faster processor, dedicated graphics, or more RAM, take the leap. Nobody ever complained that their laptop was too fast, but spending the next couple of years working on an annoyingly sluggish laptop will get old in a hurry. Expect software to become ever more resource-hungry over time, too; the applications that you will use next year will likely be a little more demanding than what you use today. And if you have an HDTV or are considering buying one in the future, an HDMI output on the laptop may come in handy.
Consider Whether an Extended Warranty Is Necessary
Most consumer-advocacy groups will tell you not to get an extended warranty; such an arrangement is usually a great profit-maker for the manufacturers and retailers that offer it, and most buyers don't end up using it. Because they're such good profit generators, salespeople will often give you the hard sell about how you need some sort of laptop protection program or extended warranty.
Be wary. Before you even think about signing up, ask a lot of questions. Ask to see the specifics about what is covered and what isn't in writing--don't simply depend on the word of the salesperson. Read the fine print.
Laptops are a little different than most consumer electronics and desktop computers in that they're, well, highly portable. People tend to throw them into bags, toss them around, accidentally knock them off tables, leave them to be poked and prodded by kids, and put them on the kitchen table, begging to be victimized by a horrific spill. You know yourself and the environment where you'll use your laptop. If you think you have a high probability of destroying your laptop within a couple of years, you might want to consider the extended warranty. (When I have seen some readers survey on their satisfaction with extended warranties, i found that consumers who purchased them were very satisfied.) Also, laptop theft protection plans may be a good idea for college students, who have their laptops lost or stolen with alarming regularity.
Sunday 31 July 2011
Laptop Buying Guide:
Labels:
Battery,
Buy laptop online,
dedicated graphics,
Extended Warranty.,
Laptop,
laptop accessories,
laptop bag,
laptop Buying Guide,
Mouse,
netbook,
Notebook,
Optical Drive,
RAM,
USB Drive
Windows 8 Build 8042 is Ready
Microsoft’s Windows 8 has been under development and it looks like the early builds have started appearing. The last build was said to be compiled, earlier this month, on the 7th of July. The 8042 build is a Milestone 3 build and is nowhere close to the final product, should you want to find and try it. WinBeta has revealed that Microsoft is working on a solid build for their BUILD Developers Conference in mid-September. Any other builds in the near future seem very unlikely. Some of the things noticed in recent builds is that Windows Live is a big part of the Windows 8 OS, and it’s being integrated in several areas. Currently, Windows 8 isn’t syncing with any of the Windows Live services online.
The last build known to have leaked was version 7989. That build included a new booting screen, as well as a fresh new wallpaper. There’s also news that Microsoft employees are using Windows 8. There’s no news on when the next leaked build might come out, but early adopters are already playing around with some of the new features of Windows 8 that is Microsoft’s attempt to build an operating system that’s designed both for PCs, as well as tablets. Many speculated that Microsoft would show a preview build at the Worldwide Partner Conference held a couple of weeks back, instead there was only mention of Windows Server 8 being launched alongside Windows 8.
The last build known to have leaked was version 7989. That build included a new booting screen, as well as a fresh new wallpaper. There’s also news that Microsoft employees are using Windows 8. There’s no news on when the next leaked build might come out, but early adopters are already playing around with some of the new features of Windows 8 that is Microsoft’s attempt to build an operating system that’s designed both for PCs, as well as tablets. Many speculated that Microsoft would show a preview build at the Worldwide Partner Conference held a couple of weeks back, instead there was only mention of Windows Server 8 being launched alongside Windows 8.
Labels:
build 7989,
build 8042,
download,
microsoft,
Microsoft Windows,
Microsoft Windows 8,
September,
Windows,
Windows 8,
Windows 8 Server,
windows Live,
Worldwide Partner Conference,
WPC
How to Use Social Media for Marketing to Generate Ideas
Many social media tools are equipped with several features that make it easy to engage your fans and followers. These features, which include the ability to reply to an update on Facebook or a tweet on Twitter, as well as leave a comment on a blog or YouTube video, can inspire discussion. While these these discussions may often lead astray from the initial topic, they usually generate new ideas that can help shape and grow your business.
Facebook is one of the best ways to use social media to generate ideas. With Facebook, you can ask your fans and followers if they like a new product, what they think about a product, or what their opinion is about an emerging trend that affects your business or brand. You can then use this feedback to generate new ideas about the future direction of your services or product. Asking direct questions is the easiest way to do this, but you can also use Facebook’s built in poll generator to offer your fans a quick way to vote on or choose between various ideas or options. This is a great option if you have a few ideas in mind, and also want to engage your community.
Twitter can be used similarly to Facebook. Asking questions on Twitter tends to generate a much higher response rate than flat statements. Use this to your brand’s benefit and ask your followers what they think, and then respond with follow-up questions to each reply to get an even stronger understanding of their ideas. While you may not agree with the thoughts of your followers and fans, their opinions could inspire ideas of your own to apply to your brand’s strategy and product development.
Gathering comments from YouTube and your blog are also great uses of social media that can help generate ideas. While these comments can often be spam or detritus from “trolls” who do not contribute anything meaningful to the conversation, many other responses can provide valuable feedback. Engaging with these commenters can help narrow down either a demonstrated problem in your presentation or discussion, or inspire an entire new set of ideas. While moderating comments on both your blog and YouTube can be time-consuming, turning off the option to leave a comment can make your brand’s fans feel like they have no voice, which will turn them away. It may also prevent someone with a truly good idea from reaching you. Try not to take this route.
Social media provides great features for marketing to generate ideas. To take full advantage of these platforms, be sure you are engaging your fans and followers and listening to their opinions and thoughts to hear their ideas, and to inspire your own as well.
Facebook is one of the best ways to use social media to generate ideas. With Facebook, you can ask your fans and followers if they like a new product, what they think about a product, or what their opinion is about an emerging trend that affects your business or brand. You can then use this feedback to generate new ideas about the future direction of your services or product. Asking direct questions is the easiest way to do this, but you can also use Facebook’s built in poll generator to offer your fans a quick way to vote on or choose between various ideas or options. This is a great option if you have a few ideas in mind, and also want to engage your community.
Twitter can be used similarly to Facebook. Asking questions on Twitter tends to generate a much higher response rate than flat statements. Use this to your brand’s benefit and ask your followers what they think, and then respond with follow-up questions to each reply to get an even stronger understanding of their ideas. While you may not agree with the thoughts of your followers and fans, their opinions could inspire ideas of your own to apply to your brand’s strategy and product development.
Gathering comments from YouTube and your blog are also great uses of social media that can help generate ideas. While these comments can often be spam or detritus from “trolls” who do not contribute anything meaningful to the conversation, many other responses can provide valuable feedback. Engaging with these commenters can help narrow down either a demonstrated problem in your presentation or discussion, or inspire an entire new set of ideas. While moderating comments on both your blog and YouTube can be time-consuming, turning off the option to leave a comment can make your brand’s fans feel like they have no voice, which will turn them away. It may also prevent someone with a truly good idea from reaching you. Try not to take this route.
Social media provides great features for marketing to generate ideas. To take full advantage of these platforms, be sure you are engaging your fans and followers and listening to their opinions and thoughts to hear their ideas, and to inspire your own as well.
How To Create A Twitter Background In Photoshop
You are ready to design your own Twitter background in Photoshop, Then Go Ahead.
Setting Up the Main Background
Proper pixel dimensions are key when it comes to creating Twitter backgrounds, so you will need to start off by creating a new Photoshop file that is just the right size. The dimensions that we are going to use for this project will have a width of 2560 pixels and a height of 1600 pixels.
The purpose for such a big size is that it provides just enough breathing room for large-screen monitors, so try to keep your design simple. Keep in mind that only part of it is going to show on most of your followers’ screens, so don’t fret too much over making a full-size, Louvre-worthy background image.
Preparing the Side Graphic
Twitter doesn’t provide the option of adding a header or banner image to your account, so the next best thing is to have a customized graphic or logo on the side of your stream using the main background itself. In essence, the side graphic is a virtual billboard, for it allows you to add web URLs, Facebook information, and anything else that you want to include that is relevant to your account. Unfortunately, nothing on it is clickable, so just consider it to be eye-candy.
To make something good, you should open a totally new Photoshop file with dimensions that have a width of 235 pixels and a height of 700 pixels.
The sizing of this image is actually pretty variable, but the general idea is to make it as visible as you can without it running into your stream. You have a surprisingly large field to work within, so don’t worry about not having enough room. Based on the upcoming step, I would advise using a totally transparent background layer or one that matches the color of your earlier Photoshop project.
Putting it All Together
So now that you’ve finished both your main background and your side graphic, it’s time to put them both together. First, go to the project window of your side graphic, select all, and then click “copy merged.” After this, go back to your main background, and paste your side graphic right on top of it, lining it up against the top left corner of the window. Be warned that if you don’t line it up properly, it could be covered by a portion of your stream or run off the page.
Despite how small the side graphic may appear to be right now, it’s going to take up quite a bit of real estate when viewed in a browser. This is exactly why you should keep the artistic focus on your side graphic, for your followers will likely be paying the most attention to it. After you are finished, I would suggest that you finish things off by saving the background as a PNG file.
Since the side graphic is part of the background, it is cropped when you resize the window even though the stream content still stays in view. The issue may primarily be noticed by Mac users seeing that Snow Leopard does not allow full-screen viewing unless the window is manually resized.
Conclusion
So now that you are a Twitter background-making fool, you can play around with these guidelines to make something sexier than other's Plain design. All in all, it’s a really nice graphics skill to know, especially if you are in the business of marketing and graphic design. As an endnote, you could probably adapt these same guidelines to something like Pixelmator or the GIMP.
Setting Up the Main Background
Proper pixel dimensions are key when it comes to creating Twitter backgrounds, so you will need to start off by creating a new Photoshop file that is just the right size. The dimensions that we are going to use for this project will have a width of 2560 pixels and a height of 1600 pixels.
The purpose for such a big size is that it provides just enough breathing room for large-screen monitors, so try to keep your design simple. Keep in mind that only part of it is going to show on most of your followers’ screens, so don’t fret too much over making a full-size, Louvre-worthy background image.
Preparing the Side Graphic
Twitter doesn’t provide the option of adding a header or banner image to your account, so the next best thing is to have a customized graphic or logo on the side of your stream using the main background itself. In essence, the side graphic is a virtual billboard, for it allows you to add web URLs, Facebook information, and anything else that you want to include that is relevant to your account. Unfortunately, nothing on it is clickable, so just consider it to be eye-candy.
To make something good, you should open a totally new Photoshop file with dimensions that have a width of 235 pixels and a height of 700 pixels.
The sizing of this image is actually pretty variable, but the general idea is to make it as visible as you can without it running into your stream. You have a surprisingly large field to work within, so don’t worry about not having enough room. Based on the upcoming step, I would advise using a totally transparent background layer or one that matches the color of your earlier Photoshop project.
Putting it All Together
So now that you’ve finished both your main background and your side graphic, it’s time to put them both together. First, go to the project window of your side graphic, select all, and then click “copy merged.” After this, go back to your main background, and paste your side graphic right on top of it, lining it up against the top left corner of the window. Be warned that if you don’t line it up properly, it could be covered by a portion of your stream or run off the page.
Despite how small the side graphic may appear to be right now, it’s going to take up quite a bit of real estate when viewed in a browser. This is exactly why you should keep the artistic focus on your side graphic, for your followers will likely be paying the most attention to it. After you are finished, I would suggest that you finish things off by saving the background as a PNG file.
Since the side graphic is part of the background, it is cropped when you resize the window even though the stream content still stays in view. The issue may primarily be noticed by Mac users seeing that Snow Leopard does not allow full-screen viewing unless the window is manually resized.
Conclusion
So now that you are a Twitter background-making fool, you can play around with these guidelines to make something sexier than other's Plain design. All in all, it’s a really nice graphics skill to know, especially if you are in the business of marketing and graphic design. As an endnote, you could probably adapt these same guidelines to something like Pixelmator or the GIMP.
IconArchive: Get Free Icons For Your Desktop & Digital Projects
Whether you want to customize your desktop shortcuts or develop a website or applications, new icons will always come in handy. A resource for visually appealing icons, such as Icon Archive, therefore should be bookmarked by everyone.
Icon Archive is a free to use website that serves up a collection of various icons by graphic designers. In addition to customizing your desktop, you can use these icons in your projects and to get inspiration to create new icons. You can browse icons categorically according to the ones you need and they cover everything, ranging from music icons to social media.
For every set of icons, you are provided with an ‘iconset rating,’ the download stats, download size, and contained file formats.
People looking for custom icons can browse the site’s “artist cloud” to view the work of different graphic designers. This will help hirers find freelance workers.
Features:
1.> Free icons for web developers.
2.> Sort icons categorically.
3.> Offers a wide variety of icons.
4.> Icons can be used to customize desktop or in your projects.
5.> Shows an rating for every icon-set.
6.> Helps find freelance workers to create icons.
Visit IconArchive from here @ http://www.iconarchive.com/
Icon Archive is a free to use website that serves up a collection of various icons by graphic designers. In addition to customizing your desktop, you can use these icons in your projects and to get inspiration to create new icons. You can browse icons categorically according to the ones you need and they cover everything, ranging from music icons to social media.
For every set of icons, you are provided with an ‘iconset rating,’ the download stats, download size, and contained file formats.
People looking for custom icons can browse the site’s “artist cloud” to view the work of different graphic designers. This will help hirers find freelance workers.
Features:
1.> Free icons for web developers.
2.> Sort icons categorically.
3.> Offers a wide variety of icons.
4.> Icons can be used to customize desktop or in your projects.
5.> Shows an rating for every icon-set.
6.> Helps find freelance workers to create icons.
Visit IconArchive from here @ http://www.iconarchive.com/
Saturday 30 July 2011
PretonSaver Home Edition: A Desktop App That Helps To Save Your Printer Ink.
The documents you print out often take up more printing ink than is actually required to do the job. This is primarily because of overlapping pixels that contribute towards the greater quality of the print. These overlapping pixels can be removed to save printer ink while maintaining the print quality. A desktop app called PretonSaver Home Edition lets you do exactly that.
PretonSaver Home Edition is a freeware for Windows. The application is sized under 1MB and lets you save a remarkable amount of ink in your printer’s cartridges. This is accomplished by removing the overlapping pixels in your documents and images. You can set the ink saving percentage from the slider available in the main program window. The higher percentage you choose, the more amount of ink saved. The app supports multiple printers and different settings for each.
Once your printing tasks have been completed, a report pops up in the lower right showing the amount of money you saved with respect to printer ink.
A detailed set of reports is also provided by the desktop application. This set of reports represents data graphically to give a clear indication of the amount of ink saved.
Prints through PretonSaver’s settings look the same for documents but slightly different for images and photographs. In either case however, the prints are clear and passable.
Features:
1.> A user-friendly desktop application.
2.> Compatible with Windows operating systems.
3.> Lets you save a remarkable amount of printer ink.
4.> Removes overlapping pixels in prints.
5.> Provides reports about the amount of printer ink you saved.
Check out PretonSaver Home Edition @ http://download.cnet.com/PretonSaver-Home-Edition/3000-2088_4-10969436.html and get its activation code by registering @ http://www.preton.com/freelicense.asp
PretonSaver Home Edition is a freeware for Windows. The application is sized under 1MB and lets you save a remarkable amount of ink in your printer’s cartridges. This is accomplished by removing the overlapping pixels in your documents and images. You can set the ink saving percentage from the slider available in the main program window. The higher percentage you choose, the more amount of ink saved. The app supports multiple printers and different settings for each.
Once your printing tasks have been completed, a report pops up in the lower right showing the amount of money you saved with respect to printer ink.
A detailed set of reports is also provided by the desktop application. This set of reports represents data graphically to give a clear indication of the amount of ink saved.
Prints through PretonSaver’s settings look the same for documents but slightly different for images and photographs. In either case however, the prints are clear and passable.
Features:
1.> A user-friendly desktop application.
2.> Compatible with Windows operating systems.
3.> Lets you save a remarkable amount of printer ink.
4.> Removes overlapping pixels in prints.
5.> Provides reports about the amount of printer ink you saved.
Check out PretonSaver Home Edition @ http://download.cnet.com/PretonSaver-Home-Edition/3000-2088_4-10969436.html and get its activation code by registering @ http://www.preton.com/freelicense.asp
Labels:
Go Green,
Green initiative,
Pretonsaver,
Print,
reduce printing costs.,
Save Ink,
Save print cost
ISL: Remote Access Computers Via iPhone
Lots of solutions let you remotely view a computer using your smartphone, but almost all of them are tied to a specific operating system. ISL lets you remotely support Windows, Mac and even Linux computers using your iPhone/iPod or iPad. ISL works based on unique sessions and a session code is required to join an existing session.
ISL is a great way to provide remote technical support to your clients. If your client has already initiated a session, all you need to do is join using the code they provided. You can then view their screen, walk them through various functionalities and even text chat with them.
If you are creating a new session, you will need to have a valid ISL Online account which has a completely free 15 day trial but charges a nominal monthly fee after that. You will also need to install the ISLAlwaysOn application on the computer you want to access remotely.
ISL even works from behind a firewall, allows you to switch between multiple monitors, automatically adjusts your screen resolution, lets you remotely control the keyboard and mouse, reboot the computer and perform pretty much most of the tasks that you can do when by your computer. The connection is completely secure with an AES 256 encryption.
It is sad that the remote access feature only works on Windows based machines, but the plethora of features this app offers makes it a great tool.
Features:
1.> Provide remote support to clients using your iPhone.
2.> Control keyboard/mouse and run commands.
3.> Remotely control your Windows based PC.
4.> Adjusts screen resolution and lets you switch between monitors.
5.> Secure connection with 256 bit encryption.
Download ISLLight app from iTunes @ http://itunes.apple.com/us/app/isl-light/id427579815?mt=8#.
ISL is a great way to provide remote technical support to your clients. If your client has already initiated a session, all you need to do is join using the code they provided. You can then view their screen, walk them through various functionalities and even text chat with them.
If you are creating a new session, you will need to have a valid ISL Online account which has a completely free 15 day trial but charges a nominal monthly fee after that. You will also need to install the ISLAlwaysOn application on the computer you want to access remotely.
ISL even works from behind a firewall, allows you to switch between multiple monitors, automatically adjusts your screen resolution, lets you remotely control the keyboard and mouse, reboot the computer and perform pretty much most of the tasks that you can do when by your computer. The connection is completely secure with an AES 256 encryption.
It is sad that the remote access feature only works on Windows based machines, but the plethora of features this app offers makes it a great tool.
Features:
1.> Provide remote support to clients using your iPhone.
2.> Control keyboard/mouse and run commands.
3.> Remotely control your Windows based PC.
4.> Adjusts screen resolution and lets you switch between monitors.
5.> Secure connection with 256 bit encryption.
Download ISLLight app from iTunes @ http://itunes.apple.com/us/app/isl-light/id427579815?mt=8#.
Friday 29 July 2011
Fyels:Online File Hosting Without Waiting Times
Normally while sharing files online you opt for online file hosts. But often these hosts make the downloader wait a certain amount of time before they can download the uploaded file. Here to solve this issue in a most user-friendly manner possible is a web service called Fyels.
Fyels is a free to use file hosting site that is extremely easy to use. All you have to do is visit Fyels’ website and drag the file you want to share into your browser window. The maximum allowable file size is 2 GB. When the file is uploaded you are given a public URL from where the file can be downloaded along with a file deletion URL and password.
Visitors to the public URL can see the file name along with its extension, the file size, and the number of times the file has been downloaded. By clicking on the black “Download” button URL visitors can download your uploaded file without encountering any countdown timers.
Features:
1.> A user-friendly web service.
2.> Lets you upload files by dragging files into browser window.
3.> Maximum file size limit is 2 GB.
4.> Provides a public URL for the file.
5.> Provides a deletion URL and password.
Visit Fyels from here @ www.fyels.com
Fyels is a free to use file hosting site that is extremely easy to use. All you have to do is visit Fyels’ website and drag the file you want to share into your browser window. The maximum allowable file size is 2 GB. When the file is uploaded you are given a public URL from where the file can be downloaded along with a file deletion URL and password.
Visitors to the public URL can see the file name along with its extension, the file size, and the number of times the file has been downloaded. By clicking on the black “Download” button URL visitors can download your uploaded file without encountering any countdown timers.
Features:
1.> A user-friendly web service.
2.> Lets you upload files by dragging files into browser window.
3.> Maximum file size limit is 2 GB.
4.> Provides a public URL for the file.
5.> Provides a deletion URL and password.
Visit Fyels from here @ www.fyels.com
TheyDrawAndCook: Food Recipes Illustrated
They Draw & Cook is a fun food recipe website. Unlike similar recipe sites, each recipe and its preparation steps are illustrated, so no more boring food preparation text. All the illustrations are submitted by various users like foodies, designers, artists etc, From all over the world, so each recipe is fun to view and different in its own way.
Similar to other recipe sites, you can browse recipes by meal type, illustration style and ingredient. To submit a recipe you have to register for an account.
Other useful site features include:
Dial-A-Dinner – an automatic dinner roulette presented by Nate and Sally (site founders). Simply click on a picture and get a random dinner generated, consisting of a main course and dessert. “World Map” – where you can view and browse recipes submitted by fellow users on a Google map.
Features:
1.> Find or submit illustrated food recipes.
Search recipes by meal type, ingredients and illustration style ( Creatively designed, 2.> Graphic & Modern, Stylishly lettered etc).
3.> Recipes submitted by fellow foodies, designers and artists.
4.> Follow new recipes and updates on Facebook and Twitter.
5.> Register to submit your own recipe illustrations.
Visit They Draw & Cook @ www.theydrawandcook.com
Similar to other recipe sites, you can browse recipes by meal type, illustration style and ingredient. To submit a recipe you have to register for an account.
Other useful site features include:
Dial-A-Dinner – an automatic dinner roulette presented by Nate and Sally (site founders). Simply click on a picture and get a random dinner generated, consisting of a main course and dessert. “World Map” – where you can view and browse recipes submitted by fellow users on a Google map.
Features:
1.> Find or submit illustrated food recipes.
Search recipes by meal type, ingredients and illustration style ( Creatively designed, 2.> Graphic & Modern, Stylishly lettered etc).
3.> Recipes submitted by fellow foodies, designers and artists.
4.> Follow new recipes and updates on Facebook and Twitter.
5.> Register to submit your own recipe illustrations.
Visit They Draw & Cook @ www.theydrawandcook.com
Just Gestures : Lets You Use Mouse Gestures To Control Windows.
Keyboard shortcuts are a well known strategy to cut a few corners and avoid navigating menus while working on the computer. Often, however, your hands are not on the keyboard and it would be much more practical if you could do similar tricks with your mouse. Using third party applications, you can in fact teach your mouse how to take shortcuts.
This article will introduce you to Just Gestures, a program that let’s you turn your mouse into a valuable time saving tool by creating mouse gestures and assigning them to specific actions. Just Gestures is available for Windows XP, Windows Vista, and Windows 7 in both 32- and 64-bit versions.
When you first launch Just Gestures, a wizard will take you through a brief orientation to teach you how to use your mouse buttons. If you wish to return to the wizard, you can re-run it any time via > Options and switching to the > Gestures tab.
Depending on your mouse, you will have a number of different buttons that you can use as toggle or modifier buttons to create various gestures. You can make a classic mouse gesture by moving the mouse in one of 12 different predefined paths while holding a toggle button. Just Gestures also supports double button and wheel button combinations, i.e. holding the toggle button and clicking a second (modifier) button or moving the mouse wheel.
Another element in successfully completing a mouse gesture is the sensitive zone, which is activated after the first (toggle) button is clicked. For example if your gesture involves the coordinated clicking of two mouse buttons, but you move the mouse out of the sensitive zone before you click the second (modifier) button, the gesture will not trigger an action. Finally, each gesture is subject to a deactivation timeout, thus if you are too slow in completing the gesture, no action will follow.
Just Gestures comes with a selection of useful predefined mouse gestures. For example holding your toggle button, which per default is the right mouse button, and drawing an upside down ‘U’ shape, will show the desktop. Making the same gesture again, will restore your open windows. Also, if you rest the mouse cursor in its final position for a moment, a tooltip will show the action this gesture is going to trigger.
You can create global gestures or gestures that work only in a specific application. For the latter, you first need to add a new application group. Click the > Add Application Group button in the Just Gestures toolbar, browse to the .exe file of the application you wish to add, and add it. Now click the toolbar button to > Add New Gesture and under > Application Sensitivity, select to use this action > Under specific application, then select the desired program from the list.
The actions you can create are limited to the ones provided by Just Gestures. They are sorted into seven different categories: Windows Options, Windows Shell, Volume Options, Media Options, Internet Options, Send Keystrokes, and Extra Options. As you see, they cover the most common operations and a little more. My favorite actions are controlling the transparency level of a window, opening applications or folders, and launching the shut down dialog.
With a little practice you can do crazy things with Just Gestures, depending only on the click of a button and a gentle move with the mouse.
This article will introduce you to Just Gestures, a program that let’s you turn your mouse into a valuable time saving tool by creating mouse gestures and assigning them to specific actions. Just Gestures is available for Windows XP, Windows Vista, and Windows 7 in both 32- and 64-bit versions.
When you first launch Just Gestures, a wizard will take you through a brief orientation to teach you how to use your mouse buttons. If you wish to return to the wizard, you can re-run it any time via > Options and switching to the > Gestures tab.
Depending on your mouse, you will have a number of different buttons that you can use as toggle or modifier buttons to create various gestures. You can make a classic mouse gesture by moving the mouse in one of 12 different predefined paths while holding a toggle button. Just Gestures also supports double button and wheel button combinations, i.e. holding the toggle button and clicking a second (modifier) button or moving the mouse wheel.
Another element in successfully completing a mouse gesture is the sensitive zone, which is activated after the first (toggle) button is clicked. For example if your gesture involves the coordinated clicking of two mouse buttons, but you move the mouse out of the sensitive zone before you click the second (modifier) button, the gesture will not trigger an action. Finally, each gesture is subject to a deactivation timeout, thus if you are too slow in completing the gesture, no action will follow.
Just Gestures comes with a selection of useful predefined mouse gestures. For example holding your toggle button, which per default is the right mouse button, and drawing an upside down ‘U’ shape, will show the desktop. Making the same gesture again, will restore your open windows. Also, if you rest the mouse cursor in its final position for a moment, a tooltip will show the action this gesture is going to trigger.
You can create global gestures or gestures that work only in a specific application. For the latter, you first need to add a new application group. Click the > Add Application Group button in the Just Gestures toolbar, browse to the .exe file of the application you wish to add, and add it. Now click the toolbar button to > Add New Gesture and under > Application Sensitivity, select to use this action > Under specific application, then select the desired program from the list.
The actions you can create are limited to the ones provided by Just Gestures. They are sorted into seven different categories: Windows Options, Windows Shell, Volume Options, Media Options, Internet Options, Send Keystrokes, and Extra Options. As you see, they cover the most common operations and a little more. My favorite actions are controlling the transparency level of a window, opening applications or folders, and launching the shut down dialog.
With a little practice you can do crazy things with Just Gestures, depending only on the click of a button and a gentle move with the mouse.
Labels:
Control your pc with mouse gesture control,
Gesture control,
Gesture control for PC,
Just Gesture,
Toggle,
Use Mouse Gestures To Control Windows,
Windows 7,
Windows Vista,
Windows XP
Thursday 28 July 2011
Take Control Of Your Photo Albums With Easy Photo Uploader For Facebook.
If you’ve been on the social network for a while, chances are good that you have too many photos to keep track of by now, with more being added every day. How do you handle uploading photos to your Facebook page?
Uploading photos directly to Facebook can be a hassle at times, especially if you are uploading large images that Facebook needs to compress and resize before you can edit your album information. If you’re uploading a lot of photos at once, this process will even time-out on occasion, causing you to have to start over.
What can you do ahead of time to prevent this? Well, you could resize and compress your images manually beforehand, but that could take a while. Or you could just download Easy Photo Uploader for Facebook. In this article, I’m going to show you what this application can do and how to use it.
What is Easy Photo Uploader for Facebook?
As the name, Easy Photo Uploader for Facebook is a desktop application that gives you an easy way to get photos from your desktop to your Facebook page. It helps you easily create and update photo albums without having to visit Facebook’s website or using the default Facebook uploader, which has been known to give users trouble from time to time, especially when uploading a large batch of files.With this program, you can set resizing and compression options in advance so your photos are uploaded in the exact form you want them in ahead of time. Once you connect your Facebook account with Easy Photo Uploader for Facebook, you will also be able to upload images simply by right-clicking them, because the program provides right-click context menu integration as well.
Uploading Photos with Easy Photo Uploader for Facebook
If you’re ready to start managing your Facebook photos from your desktop, the first thing you need to do is head over to the application’s website and click here to FREE Download.
Once you install Easy Photo Uploader for Facebook, launch it and it will prompt for the selection of images to upload. Select one or more images to jump into the uploading process. After you make your selections, you can click the Connect button to login to your Facebook account and authorize the Easy Photo Uploader for Facebook application. You will then be shown a list of your Facebook photo albums. Here you can choose an existing album to send your new photos to or create a new album for them. If you elect to create a new album, a new window will pop-up giving you the ability to name the album, select a location, and set privacy settings. Once you specify an album to upload to, your pictures will begin uploading. The process runs quite smoothly and it takes less time than Facebook’s default uploader.
Note: Remember, you can also upload images via right-click once you’ve connected your Facebook account!
Resizing Photos with Easy Photo Uploader for Facebook
If you’d like to set batch image resizing options, click the Settings button at the bottom of the main screen and view the Resizing tab options. There you can set the JPEG Compression factor and default image upload size, as well as set the application to automatically rotate photos for you, etc.
Uploading photos directly to Facebook can be a hassle at times, especially if you are uploading large images that Facebook needs to compress and resize before you can edit your album information. If you’re uploading a lot of photos at once, this process will even time-out on occasion, causing you to have to start over.
What can you do ahead of time to prevent this? Well, you could resize and compress your images manually beforehand, but that could take a while. Or you could just download Easy Photo Uploader for Facebook. In this article, I’m going to show you what this application can do and how to use it.
What is Easy Photo Uploader for Facebook?
As the name, Easy Photo Uploader for Facebook is a desktop application that gives you an easy way to get photos from your desktop to your Facebook page. It helps you easily create and update photo albums without having to visit Facebook’s website or using the default Facebook uploader, which has been known to give users trouble from time to time, especially when uploading a large batch of files.With this program, you can set resizing and compression options in advance so your photos are uploaded in the exact form you want them in ahead of time. Once you connect your Facebook account with Easy Photo Uploader for Facebook, you will also be able to upload images simply by right-clicking them, because the program provides right-click context menu integration as well.
Uploading Photos with Easy Photo Uploader for Facebook
If you’re ready to start managing your Facebook photos from your desktop, the first thing you need to do is head over to the application’s website and click here to FREE Download.
Once you install Easy Photo Uploader for Facebook, launch it and it will prompt for the selection of images to upload. Select one or more images to jump into the uploading process. After you make your selections, you can click the Connect button to login to your Facebook account and authorize the Easy Photo Uploader for Facebook application. You will then be shown a list of your Facebook photo albums. Here you can choose an existing album to send your new photos to or create a new album for them. If you elect to create a new album, a new window will pop-up giving you the ability to name the album, select a location, and set privacy settings. Once you specify an album to upload to, your pictures will begin uploading. The process runs quite smoothly and it takes less time than Facebook’s default uploader.
Note: Remember, you can also upload images via right-click once you’ve connected your Facebook account!
Resizing Photos with Easy Photo Uploader for Facebook
If you’d like to set batch image resizing options, click the Settings button at the bottom of the main screen and view the Resizing tab options. There you can set the JPEG Compression factor and default image upload size, as well as set the application to automatically rotate photos for you, etc.
Easily Export Your Facebook Events To Google Calendar
The world today is becoming more and more digital, with the world becoming so reliant on the Internet that even real world things happen alongside the Web. Sites like Foursquare and Yelp exist specifically for blending the real world and the Internet world into one coherent unit. Facebook gets in the mix with their events system. I can’t even remember the last time I have been to a party that wasn’t listed as a Facebook event.
However, what if you don’t use Facebook to keep track of your work calendar and doctor appointments? How can you merge your Facebook events and your professional events? Google has the answer, and it’s by simply importing your Facebook events to your Google calendar and having everything in one place.
Facebook comes with a little export button at the bottom that allows you to export events, but it isn’t the smoothest process and involves copying and pasting URL’s around, and honestly who wants to do that?
Set Up
To get everything up and running, you first need the Google Chrome extension which you can find here. Then install the extension. After the extension is installed you will need to restart Google Chrome to have the changes take effect. Then head on over to Facebook.
Using The Extension
As long as you have an event in your list, click on it and go to the event screen. At the top of the screen, right below the title, you will see the link “Add to Calendar.”
Clicking this will automatically take you into the event creation screen on Google Calendar. If you have not set up a Calendar on your Google account before, Google will ask for some basic information such as your time zone, your name and so on.
Once you are in the event screen you are given all the standard options such as adding other people to the event, making the event public or private, whether you would like an email notification, and even adding a map.
It even adds a link to the original Facebook event so you can easily jump back and forth between the original and your newly created Google event.
Once everything has been set to your liking, and you have added a pretty color to the event, click “save” and the event will show up in your Google Calendar.
Also Check out
Once you have merged all your Facebook events to Google Calendar you may want to check out the Google Calendar extension in the app store to work nicely along with your carefully chosen events. It allows you to keep all of your appointments close at hand, so you never miss any important appoinments.
However, what if you don’t use Facebook to keep track of your work calendar and doctor appointments? How can you merge your Facebook events and your professional events? Google has the answer, and it’s by simply importing your Facebook events to your Google calendar and having everything in one place.
Facebook comes with a little export button at the bottom that allows you to export events, but it isn’t the smoothest process and involves copying and pasting URL’s around, and honestly who wants to do that?
Set Up
To get everything up and running, you first need the Google Chrome extension which you can find here. Then install the extension. After the extension is installed you will need to restart Google Chrome to have the changes take effect. Then head on over to Facebook.
Using The Extension
As long as you have an event in your list, click on it and go to the event screen. At the top of the screen, right below the title, you will see the link “Add to Calendar.”
Clicking this will automatically take you into the event creation screen on Google Calendar. If you have not set up a Calendar on your Google account before, Google will ask for some basic information such as your time zone, your name and so on.
Once you are in the event screen you are given all the standard options such as adding other people to the event, making the event public or private, whether you would like an email notification, and even adding a map.
It even adds a link to the original Facebook event so you can easily jump back and forth between the original and your newly created Google event.
Once everything has been set to your liking, and you have added a pretty color to the event, click “save” and the event will show up in your Google Calendar.
Also Check out
Once you have merged all your Facebook events to Google Calendar you may want to check out the Google Calendar extension in the app store to work nicely along with your carefully chosen events. It allows you to keep all of your appointments close at hand, so you never miss any important appoinments.
SitePouch: View Multiple Sites Within The Same Tab & Share With Friends
Browser tabs are easier to deal with than multiple browser windows, there are still ways that browsing multiple websites could be made easier. One way is to divide the browsing area into different sections, one for each website. But that often leaves very little viewing room. Here to offer an effective solution for the issue along with helping you share a list of websites is a service called SitePouch.
SitePouch is a free to use website that lets you view multiple websites together. You start by visiting the homepage of SitePouch and entering the URLs of websites you want to visit. Next your websites list is stacked. Clicking on a site URL opens it up while the other sites remain on the stack. Clicking on a new site in the list opens it up and hides the previous site. In this simple manner sufficient viewing space is ensured.
SitePouch is also helpful in sharing a list of websites with your friends. Once you enter your list of websites, you are provided with a unique URL for your stack of websites. This URL can be saved or shared with friends; visitors to this URL are able to view the sites in the same way that you are.
Features:
1.> A user-friendly web service.
2.> Lets you view multiple websites within the same browser tab.
3.> Lets you easily browse and view multiple sites at once.
4.> Saves your list of sites under a unique URL.
5.> URL can be shared with friends to share your list of sites.
Visit SitePouch from here @ www.sitepouch.com
SitePouch is a free to use website that lets you view multiple websites together. You start by visiting the homepage of SitePouch and entering the URLs of websites you want to visit. Next your websites list is stacked. Clicking on a site URL opens it up while the other sites remain on the stack. Clicking on a new site in the list opens it up and hides the previous site. In this simple manner sufficient viewing space is ensured.
SitePouch is also helpful in sharing a list of websites with your friends. Once you enter your list of websites, you are provided with a unique URL for your stack of websites. This URL can be saved or shared with friends; visitors to this URL are able to view the sites in the same way that you are.
Features:
1.> A user-friendly web service.
2.> Lets you view multiple websites within the same browser tab.
3.> Lets you easily browse and view multiple sites at once.
4.> Saves your list of sites under a unique URL.
5.> URL can be shared with friends to share your list of sites.
Visit SitePouch from here @ www.sitepouch.com
BlackBerry Messenger 6 Launched by RIM.
Research in Motion (RIM), has recently launched their new version of BlackBerry Messenger, BBM 6, making it a full time social experience. Blackberry reports that the the service will be officially released with OS 6. However, people can still download BBM 6 at the official BlackBerry site. The new messenger will be equipped with a number of features including social gaming and applications. It will allow users to users to create apps using the BlackBerry app world, as well as socialize with one another using the same applications.
The new messenger will also allow users to interact with one another while gaming. Users can also view apps listed on their friends' phone. To make things easier, BBM 6 will allow users to set a specific colour icon for each contact, so that they can identify their contact just by the colour assigned to them.
The new messenger will also allow users to interact with one another while gaming. Users can also view apps listed on their friends' phone. To make things easier, BBM 6 will allow users to set a specific colour icon for each contact, so that they can identify their contact just by the colour assigned to them.
Labels:
BB app world,
BBM,
BlackBerry,
BlackBerry messenger 6,
chat.,
Gaming,
OS.6,
RIM,
Social
Wednesday 27 July 2011
Producteev: Efficient Task Management Tool Online
Producteev is an online task manager that aims to help you add tasks from just about anywhere to a centralized online dashboard. You can add tasks from email (by emailing tasks to task@producteev.com), from instant messaging apps like Gtalk & AIM, from social sites like Twitter, from inside your Gmail through their gadget, from Google Calendar, from their iPhone app…..just about anywhere. It stuffs and arranges everything into a neat interface called a workspace. It’s free for up to 2 users and 100 MB of storage.
The Producteev workspace is easy to navigate through, and all their plans (including the free one) support unlimited tasks, notifications and free apps. There’s Remember the Milk import too if you need that, and they’ve also launched Google Tasks Sync and an Outlook plugin recently.
Features
1.> Online task manager to help you add tasks from anywhere.
2.> Add tasks via email, IM, social sites, iPhone, desktop tools, Gmail etc.
3.> Free for 2 users.
Visit Producteev @ www.producteev.com/
The Producteev workspace is easy to navigate through, and all their plans (including the free one) support unlimited tasks, notifications and free apps. There’s Remember the Milk import too if you need that, and they’ve also launched Google Tasks Sync and an Outlook plugin recently.
Features
1.> Online task manager to help you add tasks from anywhere.
2.> Add tasks via email, IM, social sites, iPhone, desktop tools, Gmail etc.
3.> Free for 2 users.
Visit Producteev @ www.producteev.com/
StandingClock: Track Your Standing Up Time
If you spend most of your time sitting in front of your computer (which applies to most
office workers), it presents some serious long-term health hazards. Standing Clock is a
useful app which simply counts your standing time and encourages you to stand up from time
to time from your desk.
To start tracking your sitting habits, simply sign in with your Google account and press the
green “Stand up!” button. When you sit down, press the red “Sit down” button. Repeat the
cycle.
As simple as it works, you will get a grasp of the actual time you spend standing up by
checking your history chart on the website.
Features:
1.> Counts your standing up time.
2.> Dead simple to use, simply press “stand up” and “sit down” buttons in cycle.
3.> Free, sign in with your Google account to start tracking.
Visit Standing Clock @ www.standingclock.com/
office workers), it presents some serious long-term health hazards. Standing Clock is a
useful app which simply counts your standing time and encourages you to stand up from time
to time from your desk.
To start tracking your sitting habits, simply sign in with your Google account and press the
green “Stand up!” button. When you sit down, press the red “Sit down” button. Repeat the
cycle.
As simple as it works, you will get a grasp of the actual time you spend standing up by
checking your history chart on the website.
Features:
1.> Counts your standing up time.
2.> Dead simple to use, simply press “stand up” and “sit down” buttons in cycle.
3.> Free, sign in with your Google account to start tracking.
Visit Standing Clock @ www.standingclock.com/
Labels:
google,
health,
Internet,
Office,
StandingClock,
time spend on internet.
Mozilla To Develop Mobile OS
Makers of the Firefox browser and the Thunderbird email client, Mozilla, are always looking to bring in new features and improvements for their products. Mozilla Corp has now decided to launch a mobile operating system of its own, which will compete with the likes of iOS, Android, and WP7. The best part about this mobile OS is that it will be completely open source, and will be used for the development of HTML5 applications. The company wants to encourage developers to write codes on this platform for applications which will work almost like native apps. It seems like a valiant effort by Mozilla to bring something new to the table.
Google introduced Chrome OS for a similar purpose, but Mozilla could improve upon it. For those of you who are wondering what this upcoming OS is going to be called; for now it's known as Boot To Gecko or B2G. There are plans to write new codes for this new OS but at the same time, some codes from Android will be borrowed. The idea does have the miles to go a long way, but unless Mozilla seeks refuge of major companies, it could easily get lost in the wind. The concept is pretty reminiscent of Google's open source Chrome OS, which was launched to build desktop apps with the help of web apps. However, Mozilla wants to improve upon the idea by developing a mobile OS which would guide to build web apps based on HTML5. The company reminds us that the idea is pretty fresh, and that it will keep us updated on any new developments on the platform. It will be interesting to see what Mozilla will ultimately come up with.
Google introduced Chrome OS for a similar purpose, but Mozilla could improve upon it. For those of you who are wondering what this upcoming OS is going to be called; for now it's known as Boot To Gecko or B2G. There are plans to write new codes for this new OS but at the same time, some codes from Android will be borrowed. The idea does have the miles to go a long way, but unless Mozilla seeks refuge of major companies, it could easily get lost in the wind. The concept is pretty reminiscent of Google's open source Chrome OS, which was launched to build desktop apps with the help of web apps. However, Mozilla wants to improve upon the idea by developing a mobile OS which would guide to build web apps based on HTML5. The company reminds us that the idea is pretty fresh, and that it will keep us updated on any new developments on the platform. It will be interesting to see what Mozilla will ultimately come up with.
Labels:
android,
B2g.,
Boot to Gecko,
chrome os,
Firefox,
Google Chrome,
HTML5,
Html5 Application,
iOs,
Mobile OS,
Mozilla,
Thunderbird,
WP7
Tuesday 26 July 2011
How to Sync a Google Account with an iPhone???
When Apple introduced iCloud in June, many iPhone owners were excited at the idea of having all of their mail, contacts, and calendars automatically synced across their devices. What you may not know, however, is that this is already possible if you have a Google account and use Google services (Gmail contacts, Google Calendar, etc.). Especially if you are coming from an Android device to the iPhone, setting up Google Sync is an easy way to keep all your data synced up before iCloud is released in the fall.
First, you’ll want to delete your Gmail account from your mail if you have set it up using the “Gmail” mode, because we are going to re-set up the account as an Exchange account. To delete the account, go to Settings followed by Mail, Contacts, and Calendars. Tap the Gmail account, and then scroll to the bottom and click the red Delete Account button.
Next, we’ll set up your Google account as an Exchange account, which supports mail, contacts, and calendar sync. Open Settings again, and go back into Mail, Contacts, and Calendars. Tap Add Account… and then pick Microsoft Exchange as the account type.
Now it’s time to put in your account information. Put in your full Gmail address as the Email field, leave the Domain field blank, and enter your full email again in the Username field. Put your password in the password field, and then click the Next button at the top of the screen.
The page should reload, and a new Server field will appear. Enter m.google.com in that field and hit the Next button again.
Now we’ll select which services we want to use. You can chose to sync Mail, Contacts, and Calendars. If you use these services, you may as well set to sync all of them.
Unless you want to delete all the existing contacts and calendars on your phone, when it asks you what you want to do with your existing contacts, select Keep on my iPhone. This will add your Google information on top of your existing information rather than deleting it.
You’ve set up Google Sync! If you have push for email turned on, the sync will begin immediately. If not, it will happen on your schedule or when you open the contacts, calendar, or mail apps. Any time you make a change to your contacts or calendar on the iPhone, they will be synced back to your Google account, and vice versa. Congrats, you now have iCloud features before iCloud is even out! If you set up Google Sync on multiple iOS devices, they will all be synced together automatically.
First, you’ll want to delete your Gmail account from your mail if you have set it up using the “Gmail” mode, because we are going to re-set up the account as an Exchange account. To delete the account, go to Settings followed by Mail, Contacts, and Calendars. Tap the Gmail account, and then scroll to the bottom and click the red Delete Account button.
Next, we’ll set up your Google account as an Exchange account, which supports mail, contacts, and calendar sync. Open Settings again, and go back into Mail, Contacts, and Calendars. Tap Add Account… and then pick Microsoft Exchange as the account type.
Now it’s time to put in your account information. Put in your full Gmail address as the Email field, leave the Domain field blank, and enter your full email again in the Username field. Put your password in the password field, and then click the Next button at the top of the screen.
The page should reload, and a new Server field will appear. Enter m.google.com in that field and hit the Next button again.
Now we’ll select which services we want to use. You can chose to sync Mail, Contacts, and Calendars. If you use these services, you may as well set to sync all of them.
Unless you want to delete all the existing contacts and calendars on your phone, when it asks you what you want to do with your existing contacts, select Keep on my iPhone. This will add your Google information on top of your existing information rather than deleting it.
You’ve set up Google Sync! If you have push for email turned on, the sync will begin immediately. If not, it will happen on your schedule or when you open the contacts, calendar, or mail apps. Any time you make a change to your contacts or calendar on the iPhone, they will be synced back to your Google account, and vice versa. Congrats, you now have iCloud features before iCloud is even out! If you set up Google Sync on multiple iOS devices, they will all be synced together automatically.
Labels:
android,
apple iphone,
gmail,
google calendars,
google contacts,
Google sync,
icloud,
IPHONE,
Microsoft Exchange
How to Add Images and Videos in a Facebook Comment.
For a while now, Facebook has made it easy to embed links, pictures, and video into updates posted to your — or a friend’s — Facebook wall. Now, that same in-line embed feature is available when you comment on a post, too. Facebook now features the ability to embed media such as images, videos, and a summary of Web sites right into comments you post on Facebook.
To add an image, video, or summary of a Web site within a comment on Facebook, just copy and pate the URL of that media into the comment. You won’t see the preview before you publish your comment, but Facebook will automatically pull the correct embed and format it appropriately alongside the rest of your comment. Once you publish your comment, you will see the preview of the the video, image thumbnail, or summary of the Web site. You can then also choose to remove the preview of the media, and just leave the link behind.
The idea behind this new feature is likely to make creating and engaging in conversations on Facebook a more rich experience. It may also prevent users from clicking away from Facebook to view unknown media and Web sites. Instead, a summary or preview of this media can help Facebook users make informed decisions about whether they really want to navigate away from Facebook to read or watch that media, and instead may choose to keep browsing Facebook. The more time users spend on Facebook translates into more money for Facebook, so this entire scenario is ideal for both Facebook as a business and its users.
To add an image, video, or summary of a Web site within a comment on Facebook, just copy and pate the URL of that media into the comment. You won’t see the preview before you publish your comment, but Facebook will automatically pull the correct embed and format it appropriately alongside the rest of your comment. Once you publish your comment, you will see the preview of the the video, image thumbnail, or summary of the Web site. You can then also choose to remove the preview of the media, and just leave the link behind.
The idea behind this new feature is likely to make creating and engaging in conversations on Facebook a more rich experience. It may also prevent users from clicking away from Facebook to view unknown media and Web sites. Instead, a summary or preview of this media can help Facebook users make informed decisions about whether they really want to navigate away from Facebook to read or watch that media, and instead may choose to keep browsing Facebook. The more time users spend on Facebook translates into more money for Facebook, so this entire scenario is ideal for both Facebook as a business and its users.
Labels:
facebook,
facebook apps,
facebook comment,
facebook reply,
facebook wall,
Image,
Link,
video,
wall,
wall post,
Website
Backup Your Important Data Easy Way!!!!!
We have plenty of great different backup options; but if external drives and thoughts of drive images make your eyes glaze over, they won't help. Instead, think about what you have on your PC that you'd miss if you lost it.
Backing Up Photos.
If you have irreplaceable photos on your PC that you need to back up, but you don't want to spend the time or money required to back them up to a DVD or external drive, consider storing them in a Flickr account, a Picasa Web album, or even a Facebook album.
All of those options are free (though some services will charge for storage or monthly upload bandwidth beyond a specified limit), and they all have auto-upload functions to keep your photo backups going. Picasa users can do this automatically with Picasa Web Albums, while Flickr and Facebook users should check out Folder Monitor for Flickr and LiveUpload to Facebook.
Using Dropbox.
When it comes to documents, the main items I want to back up are my work-related documents (old article drafts, mostly), so I don't need to buy terabytes of storage. In fact, I don't even need to buy a USB flash drive. I simply signed up for a Dropbox Basic account--which gives users 2GB of free online storage--and copied my whole Work Stuff folder over to it.
That doesn't always work, however, because I have a handful of high-res image files scattered among the Word docs, and they would eventually use up all of the space in my free Dropbox account. Rather that shell out $10 a month or so to increase my space allotment, I periodically do a quick search for every Word file on my hard drive (by searching for *.doc) and drag the files into a new folder on Dropbox.
If you have other folders on your hard drive that you want to sync with Dropbox without relocating it, simply grab Dropbox Folder Sync. Also, since Windows treats Dropbox as it would any other folder in its file system, you could create a batch file with some basic DOS commands to automate that search and copy process.
Backing Up Photos.
If you have irreplaceable photos on your PC that you need to back up, but you don't want to spend the time or money required to back them up to a DVD or external drive, consider storing them in a Flickr account, a Picasa Web album, or even a Facebook album.
All of those options are free (though some services will charge for storage or monthly upload bandwidth beyond a specified limit), and they all have auto-upload functions to keep your photo backups going. Picasa users can do this automatically with Picasa Web Albums, while Flickr and Facebook users should check out Folder Monitor for Flickr and LiveUpload to Facebook.
Using Dropbox.
When it comes to documents, the main items I want to back up are my work-related documents (old article drafts, mostly), so I don't need to buy terabytes of storage. In fact, I don't even need to buy a USB flash drive. I simply signed up for a Dropbox Basic account--which gives users 2GB of free online storage--and copied my whole Work Stuff folder over to it.
That doesn't always work, however, because I have a handful of high-res image files scattered among the Word docs, and they would eventually use up all of the space in my free Dropbox account. Rather that shell out $10 a month or so to increase my space allotment, I periodically do a quick search for every Word file on my hard drive (by searching for *.doc) and drag the files into a new folder on Dropbox.
If you have other folders on your hard drive that you want to sync with Dropbox without relocating it, simply grab Dropbox Folder Sync. Also, since Windows treats Dropbox as it would any other folder in its file system, you could create a batch file with some basic DOS commands to automate that search and copy process.
Invite Others & Chat On Any Website @ Chattp
Have you ever been in a situation where you want to discuss a particular webpage to one or more of your friends or colleagues? Chattp is a web app that can help you easily chat on any website by augmenting your browser window with a real time chat panel on the left hand side. You can just share your Chattp link with your friends so that they can view the chat window that is incorporated with the webpage that you set.
To create a Chattp chat window, all you need to do is go to the app’s homepage and enter the URL where you want your chat window to appear. Upon clicking “Chattify”, you will be redirected to the URL you have specified with a chat window as a sidebar on the left side of the page. Now all you have to do is share the link to your friends in order to get the discussion rolling.
Each Chattp link is unique so you don’t have to worry about other strangers joining your chat window. Chattp is a simple and no-frills ad-hoc chat client which is very useful for discussing a website or any particular content of a website to your buddies.
Features:
1.> Create an ad-hoc, realtime chat window that is augmented with a particular webpage.
2.> Each Chattp links are unique so that multiple chats can take place in a single URL.
3.> Change your chat nickname.
4.> Free to use, no installation required.
Visit Chattp @ www.chattp.com
To create a Chattp chat window, all you need to do is go to the app’s homepage and enter the URL where you want your chat window to appear. Upon clicking “Chattify”, you will be redirected to the URL you have specified with a chat window as a sidebar on the left side of the page. Now all you have to do is share the link to your friends in order to get the discussion rolling.
Each Chattp link is unique so you don’t have to worry about other strangers joining your chat window. Chattp is a simple and no-frills ad-hoc chat client which is very useful for discussing a website or any particular content of a website to your buddies.
Features:
1.> Create an ad-hoc, realtime chat window that is augmented with a particular webpage.
2.> Each Chattp links are unique so that multiple chats can take place in a single URL.
3.> Change your chat nickname.
4.> Free to use, no installation required.
Visit Chattp @ www.chattp.com
Labels:
Chat on any website,
Chattp,
group chat,
Share website
Monday 25 July 2011
Laptop Buying Guide:
If you are going to buy a laptop, the first thing you need to do is figure out which category of laptop best suits your needs. Once you've done that, it's time to examine the specifications. You will have to choose from among a host of options for the processor, RAM, graphics, display, and other features. Deciding what is necessary and what the user can live without is difficult, but it's essential to selecting a laptop you will love at a price you can afford. If you don't understand the specs, you could save money but miss out on desired features and performance, or you could spend too much for things you don't really need.
CPU
The CPU is the heart of any computer, and is responsible for running the operating system and every application. A speedier CPU means faster-running programs, but usually it also means lower battery life and a more expensive laptop. Nearly every laptop has a CPU from either AMD or Intel.
If you're buying a netbook, you'll find that it uses either Intel's Atom line of CPUs, or AMD's Fusion E-series. The Atom line offers pretty slow performance and poor integrated graphics, but the battery life is phenominal. AMD's Fusion E-series chips are a bit faster, with dramatically better graphics and video decoding, but you'll sacrifice an hour or two of battery life for it. Neither choice is powerful enough for the most demaning tasks, like encoding HD video or playing the latest games.
Ultraportable PCs generally use low-voltage AMD or Intel processors. These chips are usually dual-core CPUs that are quite similar to the regular notebook CPUs found in larger laptops, but run at much lower clock speeds 1.2GHz instead of 2.1GHz, for example. Lots of processors--too many to list here--are available in this group. When you're shopping, however, you can follow a few general rules: More cache is preferable, and higher clock speeds are better but will drain the battery a little faster. AMD's CPUs are a bit slower than Intel's, but are priced to move and offer superior integrated graphics. Note, too, that some ultraportables don't use low-voltage CPUs, and are considerably faster (but have shorter battery life) than those that do.
All-purpose and desktop-replacement laptops offer both dual-core and quad-core CPUs in a range of speeds. Intel's Second-Generation Core CPUs (Core i3, Core i5) are excellent for most users; only people who truly require a quad-core CPU (for encoding video, playing games, or running engineering applications, for example) would want a quad-core Core i7 processor. Again, more cache and higher clock speeds are better, but any CPU over 2.0GHz is fast enough to handle all the basic stuff, such as playing music, browsing sites and playing Web games, displaying online video, and managing e-mail.
You'll also find laptops with AMD processors. AMD's new Fusion A-series processors aim to offer better value in affordable all-purpose and ultraportable laptops. While the CPU part of these processors aren't as fast as Intel's, the graphics portion is far superior. What's more, the battery life stacks up well against Intel's processors. This wasn't the case with older AMD processors, which ate through your battery a couple hours faster than Intel's.
Graphics
The graphics processing unit in a computer is useful for more than just playing games. This bit of silicon is ultimately responsible for everything you see on screen, from 3D games to the basic Windows desktop. Perhaps more important for some people, many GPUs can accelerate video decoding: With the latest version of Adobe Flash and the right GPU, Web videos from Hulu or YouTube will run more smoothly and look better.
Most laptops are available with a choice between integrated graphics (from Intel or AMD) or a discrete GPU (from Nvidia or AMD). Integrated graphics are built into either the system chipset or, in newer systems, the CPU itself. They share the main system memory with the CPU. Discrete GPUs are individual chips that are dedicated to graphics and have their own pool of memory, which results in far better performance.
Integrated GPUs from Intel are generally quite poor: They don't run 3D games very well. Second-generation Intel Core chips have dramatically improved video decoding, and the 3D graphics are faster, too. Still, they're too slow more most modern 3D games. AMD's integrated graphics is a significant step up, even capable of playing modern games at reduced resolution and detail. If you want to play games other than the occasional Web-based diversion, you probably want to select discrete graphics. You'll find lots of graphics chips to choose from, but in general the Radeon 6000 series from AMD is faster than the comparable 5000-series models, and the 500 series from Nvidia is speedier than the comparable 400 series. Within each series, the more-expensive models are swifter: ATI's Radeon HD 6850M is faster than the Radeon 6550M, and Nvidia's GeForce 560M is faster than the GeForce 520M, for example.
RAM
Memory is as important on a laptop as it is on a desktop. In fact, because laptop hard drives tend to be slower than their desktop counterparts, it may be more important. The more RAM a laptop has, the less often it needs to load data from the hard drive, after all. It's a good idea to get at least 4GB of RAM if it's offered as an option. Beyond that, the benefits are usually small and the cost to add more RAM is high.
Laptop memory these days is almost always DDR3, which is faster than the DDR2 memory commonly found in laptops as recently as a year ago. You'll also see a clock speed listed on some laptop memory specs, such as 800MHz, 1066MHz; or 1333MHz. The higher that number, the faster the RAM. Spend the money to get to 4GB first, and then worry about speed--if your choice is between 4GB of 1066MHz or 2GB of 1333MHz memory, go with the 4GB of slightly slower RAM: You'll get more performance bang for your buck by doing so.
Display
The size of the display will be determined in part by the type of laptop you buy--by definition, netbooks have smaller displays than desktop replacements. From there, you have several additional factors to consider: screen resolution, LED backlighting, and a glossy or antiglare surface.
Screen resolution is a measure of how many pixels are on the screen, horizontally and vertically. A netbook with a 10-inch screen may offer a resolution of either 1024 by 600 or 1366 by 768, for example; in this case, the screen size is the same, but the latter option will have a lot more pixels crammed into it. That gives the user more space on the desktop and shows more of the Web pages or spreadsheets the user views, for instance. On the other hand, the higher resolution makes all of the icons and text appear smaller, so things can be harder to see. Most users prefer higher resolutions on their displays, but you might want to look at two laptops with the different resolutions you're considering to determine whether you like more desktop space or larger icons and text.
Many laptops have LED-backlit displays. Instead of compact fluorescent tubes, light-emitting diodes sit behind the LCD panel. LED-backlit displays tend to be more energy-efficient, so the battery lasts longer. LED-backlit displays are increasingly common, and now can be found in all laptop segments and on most notebook models, at least as an option.
You'll also notice that some laptops have a very shiny, glossy display, while others have a soft matte finish on their screen. This is a matter of the coating on top of the display. A glossy coating certainly creates a lot more glare, but it also lets light through more easily; as a result, glossy displays tend to look like they have better contrast and brightness. The matte finish on other displays may result in the appearance of a little less contrast, but it also produces a lot less glare. If you plan to use your laptop outdoors or in brightly lit areas, you might want to avoid a glossy display.
Connectivity
Every laptop, from a netbook to a desktop replacement, includes wireless networking. The standard you're most likely to encounter in coffee shops and airports is 802.11g Wi-Fi, and you can't find a laptop these days that doesn't include 802.11b/g support (802.11b is an older, slower networking standard that you don't see much now). That's the good news.
The bad news? Even though the faster, less error-prone 802.11n networking standard is quickly making its way into homes, and most new laptops support the standard, you won't necessarily find 802.11n in coffee shops and airports just yet. It's a good idea to make sure that the laptop you buy has 802.11n networking if you want it to be future-proof, or if your gift recipient wants to take advantage of the 802.11n wireless they may already have in their home. Fortunately, 802.11n-capable laptops can still connect to 802.11g Wi-Fi just fine, and 802.11n hotspots almost universally allow 802.11g devices to connect; the connection will simply be slower than it could be.
If you need to plug your new computer into a wired network, ensure that the laptop you buy has an ethernet jack--most do, but a few netbooks and super-slim ultraportables don't. The standard now is gigabit ethernet, and while some laptops may have slower ethernet jacks (limited to 100 megabits per second), it isn't a major concern. Unless you need gigabit speed to transfer lots of very large files and you're sure you'll be plugging into a gigabit wired network, you don't need to look for that feature specifically.
Many laptops also offer Bluetooth, which is great for making use of Bluetooth mice, keyboards, and headsets, or for syncing contacts and calendar information with a Bluetooth-enabled phone.
Optical Drive
Most all-purpose and desktop replacement laptops include an optical drive, while most netbooks do not; with ultraportables, it's hit-or-miss. All optical drives in laptops these days will play and burn DVDs. Some laptops even include or offer the option to add a drive that can play Blu-ray media and burn DVDs and CDs, which means you can use these models to watch high-def movies. Blu-ray Disc writers--which burn to those high-def discs as well as to DVDs and CDs--remain less common in laptops, and are a more expensive upgrade than the Blu-ray-reader/DVD-and-CD-burner combo. Don't worry too much about the performance ratings on optical drives unless you plan to do a lot of disc burning.
If the laptop you have your eye on doesn't offer an optical drive but you have software on CD or DVD, or if you want to watch a movie on disc, you can buy an external DVD drive that plugs into the USB port. Look for a drive that's "bus-powered"--this means that the drive can get its juice from the laptop's USB bus, and shouldn't need a dedicated power adapter.
Storage
Hard-drive space on a laptop is just as precious as it is on a desktop PC. Netbooks and ultraportables typically don't offer more than 500GB of storage, and lower storage limits are more common. All-purpose and desktop-replacement laptops can have up to a terabyte of storage. You'll see drives listed as 4200 rpm, 5400 rpm, or 7200 rpm, a measure of how fast the platters spin, in revolutions per minute. Generally speaking, the speedier drives have faster data-transfer rates and seek times, which means better file copying, application launching, and boot-up speed. If you plan to store a lot of photos, music, or video or intend to install a lot of big games, you'll want as much hard-disk storage capacity as you can get. Some desktop-replacement laptops offer dual-hard-drive configurations.
Some laptop models provide an option for using an SSD, or solid-state drive, instead of a standard hard drive. SSDs tend to cost a lot more and offer far less space than the regular rotating magnetic-media type, but they're far faster and more durable since they have no moving parts. Some SSDs are even more power-efficient than regular hard drives. SSDs can be a good idea for anyone especially concerned with performance or durability, but you'll pay a lot more money for a lot less storage capacity.
CPU
The CPU is the heart of any computer, and is responsible for running the operating system and every application. A speedier CPU means faster-running programs, but usually it also means lower battery life and a more expensive laptop. Nearly every laptop has a CPU from either AMD or Intel.
If you're buying a netbook, you'll find that it uses either Intel's Atom line of CPUs, or AMD's Fusion E-series. The Atom line offers pretty slow performance and poor integrated graphics, but the battery life is phenominal. AMD's Fusion E-series chips are a bit faster, with dramatically better graphics and video decoding, but you'll sacrifice an hour or two of battery life for it. Neither choice is powerful enough for the most demaning tasks, like encoding HD video or playing the latest games.
Ultraportable PCs generally use low-voltage AMD or Intel processors. These chips are usually dual-core CPUs that are quite similar to the regular notebook CPUs found in larger laptops, but run at much lower clock speeds 1.2GHz instead of 2.1GHz, for example. Lots of processors--too many to list here--are available in this group. When you're shopping, however, you can follow a few general rules: More cache is preferable, and higher clock speeds are better but will drain the battery a little faster. AMD's CPUs are a bit slower than Intel's, but are priced to move and offer superior integrated graphics. Note, too, that some ultraportables don't use low-voltage CPUs, and are considerably faster (but have shorter battery life) than those that do.
All-purpose and desktop-replacement laptops offer both dual-core and quad-core CPUs in a range of speeds. Intel's Second-Generation Core CPUs (Core i3, Core i5) are excellent for most users; only people who truly require a quad-core CPU (for encoding video, playing games, or running engineering applications, for example) would want a quad-core Core i7 processor. Again, more cache and higher clock speeds are better, but any CPU over 2.0GHz is fast enough to handle all the basic stuff, such as playing music, browsing sites and playing Web games, displaying online video, and managing e-mail.
You'll also find laptops with AMD processors. AMD's new Fusion A-series processors aim to offer better value in affordable all-purpose and ultraportable laptops. While the CPU part of these processors aren't as fast as Intel's, the graphics portion is far superior. What's more, the battery life stacks up well against Intel's processors. This wasn't the case with older AMD processors, which ate through your battery a couple hours faster than Intel's.
Graphics
The graphics processing unit in a computer is useful for more than just playing games. This bit of silicon is ultimately responsible for everything you see on screen, from 3D games to the basic Windows desktop. Perhaps more important for some people, many GPUs can accelerate video decoding: With the latest version of Adobe Flash and the right GPU, Web videos from Hulu or YouTube will run more smoothly and look better.
Most laptops are available with a choice between integrated graphics (from Intel or AMD) or a discrete GPU (from Nvidia or AMD). Integrated graphics are built into either the system chipset or, in newer systems, the CPU itself. They share the main system memory with the CPU. Discrete GPUs are individual chips that are dedicated to graphics and have their own pool of memory, which results in far better performance.
Integrated GPUs from Intel are generally quite poor: They don't run 3D games very well. Second-generation Intel Core chips have dramatically improved video decoding, and the 3D graphics are faster, too. Still, they're too slow more most modern 3D games. AMD's integrated graphics is a significant step up, even capable of playing modern games at reduced resolution and detail. If you want to play games other than the occasional Web-based diversion, you probably want to select discrete graphics. You'll find lots of graphics chips to choose from, but in general the Radeon 6000 series from AMD is faster than the comparable 5000-series models, and the 500 series from Nvidia is speedier than the comparable 400 series. Within each series, the more-expensive models are swifter: ATI's Radeon HD 6850M is faster than the Radeon 6550M, and Nvidia's GeForce 560M is faster than the GeForce 520M, for example.
RAM
Memory is as important on a laptop as it is on a desktop. In fact, because laptop hard drives tend to be slower than their desktop counterparts, it may be more important. The more RAM a laptop has, the less often it needs to load data from the hard drive, after all. It's a good idea to get at least 4GB of RAM if it's offered as an option. Beyond that, the benefits are usually small and the cost to add more RAM is high.
Laptop memory these days is almost always DDR3, which is faster than the DDR2 memory commonly found in laptops as recently as a year ago. You'll also see a clock speed listed on some laptop memory specs, such as 800MHz, 1066MHz; or 1333MHz. The higher that number, the faster the RAM. Spend the money to get to 4GB first, and then worry about speed--if your choice is between 4GB of 1066MHz or 2GB of 1333MHz memory, go with the 4GB of slightly slower RAM: You'll get more performance bang for your buck by doing so.
Display
The size of the display will be determined in part by the type of laptop you buy--by definition, netbooks have smaller displays than desktop replacements. From there, you have several additional factors to consider: screen resolution, LED backlighting, and a glossy or antiglare surface.
Screen resolution is a measure of how many pixels are on the screen, horizontally and vertically. A netbook with a 10-inch screen may offer a resolution of either 1024 by 600 or 1366 by 768, for example; in this case, the screen size is the same, but the latter option will have a lot more pixels crammed into it. That gives the user more space on the desktop and shows more of the Web pages or spreadsheets the user views, for instance. On the other hand, the higher resolution makes all of the icons and text appear smaller, so things can be harder to see. Most users prefer higher resolutions on their displays, but you might want to look at two laptops with the different resolutions you're considering to determine whether you like more desktop space or larger icons and text.
Many laptops have LED-backlit displays. Instead of compact fluorescent tubes, light-emitting diodes sit behind the LCD panel. LED-backlit displays tend to be more energy-efficient, so the battery lasts longer. LED-backlit displays are increasingly common, and now can be found in all laptop segments and on most notebook models, at least as an option.
You'll also notice that some laptops have a very shiny, glossy display, while others have a soft matte finish on their screen. This is a matter of the coating on top of the display. A glossy coating certainly creates a lot more glare, but it also lets light through more easily; as a result, glossy displays tend to look like they have better contrast and brightness. The matte finish on other displays may result in the appearance of a little less contrast, but it also produces a lot less glare. If you plan to use your laptop outdoors or in brightly lit areas, you might want to avoid a glossy display.
Connectivity
Every laptop, from a netbook to a desktop replacement, includes wireless networking. The standard you're most likely to encounter in coffee shops and airports is 802.11g Wi-Fi, and you can't find a laptop these days that doesn't include 802.11b/g support (802.11b is an older, slower networking standard that you don't see much now). That's the good news.
The bad news? Even though the faster, less error-prone 802.11n networking standard is quickly making its way into homes, and most new laptops support the standard, you won't necessarily find 802.11n in coffee shops and airports just yet. It's a good idea to make sure that the laptop you buy has 802.11n networking if you want it to be future-proof, or if your gift recipient wants to take advantage of the 802.11n wireless they may already have in their home. Fortunately, 802.11n-capable laptops can still connect to 802.11g Wi-Fi just fine, and 802.11n hotspots almost universally allow 802.11g devices to connect; the connection will simply be slower than it could be.
If you need to plug your new computer into a wired network, ensure that the laptop you buy has an ethernet jack--most do, but a few netbooks and super-slim ultraportables don't. The standard now is gigabit ethernet, and while some laptops may have slower ethernet jacks (limited to 100 megabits per second), it isn't a major concern. Unless you need gigabit speed to transfer lots of very large files and you're sure you'll be plugging into a gigabit wired network, you don't need to look for that feature specifically.
Many laptops also offer Bluetooth, which is great for making use of Bluetooth mice, keyboards, and headsets, or for syncing contacts and calendar information with a Bluetooth-enabled phone.
Optical Drive
Most all-purpose and desktop replacement laptops include an optical drive, while most netbooks do not; with ultraportables, it's hit-or-miss. All optical drives in laptops these days will play and burn DVDs. Some laptops even include or offer the option to add a drive that can play Blu-ray media and burn DVDs and CDs, which means you can use these models to watch high-def movies. Blu-ray Disc writers--which burn to those high-def discs as well as to DVDs and CDs--remain less common in laptops, and are a more expensive upgrade than the Blu-ray-reader/DVD-and-CD-burner combo. Don't worry too much about the performance ratings on optical drives unless you plan to do a lot of disc burning.
If the laptop you have your eye on doesn't offer an optical drive but you have software on CD or DVD, or if you want to watch a movie on disc, you can buy an external DVD drive that plugs into the USB port. Look for a drive that's "bus-powered"--this means that the drive can get its juice from the laptop's USB bus, and shouldn't need a dedicated power adapter.
Storage
Hard-drive space on a laptop is just as precious as it is on a desktop PC. Netbooks and ultraportables typically don't offer more than 500GB of storage, and lower storage limits are more common. All-purpose and desktop-replacement laptops can have up to a terabyte of storage. You'll see drives listed as 4200 rpm, 5400 rpm, or 7200 rpm, a measure of how fast the platters spin, in revolutions per minute. Generally speaking, the speedier drives have faster data-transfer rates and seek times, which means better file copying, application launching, and boot-up speed. If you plan to store a lot of photos, music, or video or intend to install a lot of big games, you'll want as much hard-disk storage capacity as you can get. Some desktop-replacement laptops offer dual-hard-drive configurations.
Some laptop models provide an option for using an SSD, or solid-state drive, instead of a standard hard drive. SSDs tend to cost a lot more and offer far less space than the regular rotating magnetic-media type, but they're far faster and more durable since they have no moving parts. Some SSDs are even more power-efficient than regular hard drives. SSDs can be a good idea for anyone especially concerned with performance or durability, but you'll pay a lot more money for a lot less storage capacity.
Labels:
Connectivity Option,
CPU,
Desktop,
Display,
Graphics Card,
Hard Disk,
Laptop,
netbook,
Notebook,
Optical Drive,
RAM,
Solid State Drive,
Storage
Sunday 24 July 2011
Synchronize Your MS Office Documents With Google Docs Using Google Cloud Connect
Collaborating on a document has become increasingly easy these days. You can work together on the same document using services like EtherPad, you can have your documents in the cloud using Google Docs or you can sync your documents in real-time using services like Dropbox.
Another player in the field is Google Cloud Connect. Google Cloud Connect is a plugin for MS Office that connects your Office documents to your Google Docs. It serves both as a backup for your documents, and as a means to share, get feedback and collaborate on a document.
One big player in the field is Google Cloud Connect. Google Cloud Connect is a plugin for MS Office that connects your Office documents to your Google Docs. It serves both as a backup for your documents, and as a means to share, get feedback and collaborate on a document.
Getting Started
First, you will need to download the Google Cloud Connect plugin and install it on your computer. The installation takes some time, but you will end up with a new toolbar in all your MS Office applications. To get started, you will need to log into your Google account and give the plugin access to your Google Docs.
You will then get the chance to configure the global settings of the plugin. There isn’t much to configure here, really – you can choose to sync your documents manually or automatically, and you can decide where the files will be saved. This is also the place to go if you wish to associate Cloud Connect with a different Google account.
The Cloud Connect toolbar is quite obtrusive. If you want to hide it, look for the (very) small triangle in the bottom center part of the toolbar and click it. This will hide the toolbar, and you can click it again to unhide it at any time.
Syncing and Sharing
Using Cloud Connect, you can create a new Word, Excel or PowerPoint document and sync it to the Google cloud or share it from within the document itself. Clicking the Sync button will sync your document to your Google Docs, and you will immediately get a link to it right in the Office window. The Share button will allow you to add people to this document. You can add many people at once, and choose whether they’ll be able to edit the document or just view it.
When you sync your document to the cloud, it will appear in your Google Docs. You will now be able to access it and view it online, but you will not be able to edit the document using Google Docs. The document will be mingled with your other Google Docs, and you can tell them apart by the little icons on the left.
If viewing and sharing online is not enough, you can convert your Office Doc into a Google Doc easily, by clicking on Actions and creating a Google Docs copy. However, you will not be able to download this copy using Cloud Connect and work on it offline.
Downloading
The newest feature of Cloud Connect is the ability to download documents from Google Docs into MS Office, right from the MS Office window. To do this, click on the huge “Google Cloud Connect” logo and choose “Open from Google Docs…”. Note again, that you cannot download your Google Docs into MS Office. To use this feature, you will need to have Office documents synced to your Google Docs first. When you have some of those, you will be able to choose the document you want to download, and get it to instantly open in Office.
Collaborating
Cloud Connect can be used to work together on a document. If what you all like best is to work on your document in Office on your own computer, this could be the solution for you. Each person can download and edit the document, and then sync it to the cloud.
Conclusions
I can’t really decide what to think about Cloud Connect. On the one hand, I feel it could be much simpler to use Dropbox to save my documents in the cloud and share them with a friend. On the other hand, Cloud Connect lets me do everything from within the document I’m working on, and allows me to share the document with numerous people without giving them permission to actually edit it.
All in all, I think this is a nice solution, and I will love to see them add the ability to also edit documents in the cloud. This is one thing that will truly make Cloud Connect stand out.
Another player in the field is Google Cloud Connect. Google Cloud Connect is a plugin for MS Office that connects your Office documents to your Google Docs. It serves both as a backup for your documents, and as a means to share, get feedback and collaborate on a document.
One big player in the field is Google Cloud Connect. Google Cloud Connect is a plugin for MS Office that connects your Office documents to your Google Docs. It serves both as a backup for your documents, and as a means to share, get feedback and collaborate on a document.
Getting Started
First, you will need to download the Google Cloud Connect plugin and install it on your computer. The installation takes some time, but you will end up with a new toolbar in all your MS Office applications. To get started, you will need to log into your Google account and give the plugin access to your Google Docs.
You will then get the chance to configure the global settings of the plugin. There isn’t much to configure here, really – you can choose to sync your documents manually or automatically, and you can decide where the files will be saved. This is also the place to go if you wish to associate Cloud Connect with a different Google account.
The Cloud Connect toolbar is quite obtrusive. If you want to hide it, look for the (very) small triangle in the bottom center part of the toolbar and click it. This will hide the toolbar, and you can click it again to unhide it at any time.
Syncing and Sharing
Using Cloud Connect, you can create a new Word, Excel or PowerPoint document and sync it to the Google cloud or share it from within the document itself. Clicking the Sync button will sync your document to your Google Docs, and you will immediately get a link to it right in the Office window. The Share button will allow you to add people to this document. You can add many people at once, and choose whether they’ll be able to edit the document or just view it.
When you sync your document to the cloud, it will appear in your Google Docs. You will now be able to access it and view it online, but you will not be able to edit the document using Google Docs. The document will be mingled with your other Google Docs, and you can tell them apart by the little icons on the left.
If viewing and sharing online is not enough, you can convert your Office Doc into a Google Doc easily, by clicking on Actions and creating a Google Docs copy. However, you will not be able to download this copy using Cloud Connect and work on it offline.
Downloading
The newest feature of Cloud Connect is the ability to download documents from Google Docs into MS Office, right from the MS Office window. To do this, click on the huge “Google Cloud Connect” logo and choose “Open from Google Docs…”. Note again, that you cannot download your Google Docs into MS Office. To use this feature, you will need to have Office documents synced to your Google Docs first. When you have some of those, you will be able to choose the document you want to download, and get it to instantly open in Office.
Collaborating
Cloud Connect can be used to work together on a document. If what you all like best is to work on your document in Office on your own computer, this could be the solution for you. Each person can download and edit the document, and then sync it to the cloud.
Conclusions
I can’t really decide what to think about Cloud Connect. On the one hand, I feel it could be much simpler to use Dropbox to save my documents in the cloud and share them with a friend. On the other hand, Cloud Connect lets me do everything from within the document I’m working on, and allows me to share the document with numerous people without giving them permission to actually edit it.
All in all, I think this is a nice solution, and I will love to see them add the ability to also edit documents in the cloud. This is one thing that will truly make Cloud Connect stand out.
Labels:
cloud,
dropbox,
Excel,
Google Cloud Connect,
google docs,
microsoft 365,
Microsoft Office,
Ms Office,
multiple cloude,
office document,
online office,
Power Point,
sharing,
sync your documents,
Word
WhatsApp: Multi-Platform Multimedia Group Messaging Application.
One of the most popular methods of mobile communication is SMS. It is short, cheaper than a phone call, non-intrusive. To overcome the text-only limitation of SMS, MMS also appears. But both services have one main disadvantage – they are a lot more expensive than Internet instant messaging systems and email, which are virtually free.
But instant messaging systems and email on mobile devices also have their own weakness. They lack the practicality of SMS and MMS. You have to log in and often re-log in to the system before you can send messages, and you have to manually add your buddies to the contact list. And you have to join several IM systems and install many IM clients to be able to contact all of your buddies. Even with multi-network instant messenger clients like imo.im and Digsby, you still have to register and log into all of your accounts.
WhatsApp is the multi-platform messaging system which features the best of both worlds – the simplicity of SMS/MMS, and the power of IM.
Manage Your Contacts
Before we go any further, let’s disclose the fact that Whatsapp is not completely free. Even though it’s free under Blackberry, WhatsApp is $0.99 (one time payment) for the iPhone, and $1.99/year (with free first-year usage) for the Android and Nokia. However, the price is a drop in a bucket compared to potential savings on SMS/MMS costs. Similar to other IM systems, WhatsApp will use your mobile Internet data connection to send messages.
To get the client, go to the WhatsApp website(www://www.whatsapp.com/) and click the download button. Please note that not all Nokia models are supported. A compatibility list is on the WhatsApp Nokia download page.
After installation, the client will scan your address book to find people who already use WhatsApp and then add them to your Favorites list. The list is highly editable. Tap the “Edit” button, and you can see the delete button on the left. You can rearrange the list by tapping and dragging the bars on the right.
WhatsApp allows you to attach a status to your name. You can type your own status, or use one of the quick templates. The status is visible on your friends’ device, so your friend will know when it’s safe to call you or when you don’t want to be disturbed.
The “Contacts” tab mirrors your address book. You can search for a name and then send them messages, or invite the person to get the WhatsApp client if they don’t have it.
The Chits & The Chats
One of the best features of WhatsApp is the ability to create group chats. This feature is ‘hidden’ at the top of the “Chats” tab, along with the “Broadcast Message” feature.
The “Broadcast Message” feature allows you to send one message to many people. This feature is very useful if you have to inform a lot of people about something. To broadcast your message, choose the relevant contacts from the list, tap “Done“, write the message, and send. Creating a “Group Chat” is also easy. Write the subject, add participants (up to 10 people), and tap “Next” to create the group. Then you can write messages, and all the group members will receive the messages. Every member will also be able to send messages to everybody.
Text is not the only thing that WhatsApp is good at. You can also send photos, videos, and audio as well as sharing contacts and locations. Tap the small up arrow button on the left of the message field to choose the item. There’s a small bar next to the item that will tell you the sending progress.If you scroll to the top of a chat, you will see several more options – calling the person, editing the messages, and seeing more information about the person (from the address book). You can also load earlier and older messages if you want to trace the history of your chats. The call feature is an ordinary phone to phone call and not VOIP like Skype.
Other Little Things
If you want to know whether the price you paid for WhatsApp is worth the money, you can go to “Settings – Usage“. Here, you can see all the statistics. How much does one SMS cost? Multiply that figure with the number of messages you’ve sent and you will get your answer.
Another thing you can do with WhatsApp is customize the chat background. Go to “Settings – Chat Settings – Chat Wallpaper” to choose your preferred image as the background. You can choose a photo from your Camera Roll or Photo Library as the background. WhatsApp also comes with sets of background images in its Wallpaper Library. Even though background customization might not be the main selling point for WhatsApp, it’s nice to have the option to change the chat environment.
Download Whatsapp from here @ www.whatsapp.com/
But instant messaging systems and email on mobile devices also have their own weakness. They lack the practicality of SMS and MMS. You have to log in and often re-log in to the system before you can send messages, and you have to manually add your buddies to the contact list. And you have to join several IM systems and install many IM clients to be able to contact all of your buddies. Even with multi-network instant messenger clients like imo.im and Digsby, you still have to register and log into all of your accounts.
WhatsApp is the multi-platform messaging system which features the best of both worlds – the simplicity of SMS/MMS, and the power of IM.
Manage Your Contacts
Before we go any further, let’s disclose the fact that Whatsapp is not completely free. Even though it’s free under Blackberry, WhatsApp is $0.99 (one time payment) for the iPhone, and $1.99/year (with free first-year usage) for the Android and Nokia. However, the price is a drop in a bucket compared to potential savings on SMS/MMS costs. Similar to other IM systems, WhatsApp will use your mobile Internet data connection to send messages.
To get the client, go to the WhatsApp website(www://www.whatsapp.com/) and click the download button. Please note that not all Nokia models are supported. A compatibility list is on the WhatsApp Nokia download page.
After installation, the client will scan your address book to find people who already use WhatsApp and then add them to your Favorites list. The list is highly editable. Tap the “Edit” button, and you can see the delete button on the left. You can rearrange the list by tapping and dragging the bars on the right.
WhatsApp allows you to attach a status to your name. You can type your own status, or use one of the quick templates. The status is visible on your friends’ device, so your friend will know when it’s safe to call you or when you don’t want to be disturbed.
The “Contacts” tab mirrors your address book. You can search for a name and then send them messages, or invite the person to get the WhatsApp client if they don’t have it.
The Chits & The Chats
One of the best features of WhatsApp is the ability to create group chats. This feature is ‘hidden’ at the top of the “Chats” tab, along with the “Broadcast Message” feature.
The “Broadcast Message” feature allows you to send one message to many people. This feature is very useful if you have to inform a lot of people about something. To broadcast your message, choose the relevant contacts from the list, tap “Done“, write the message, and send. Creating a “Group Chat” is also easy. Write the subject, add participants (up to 10 people), and tap “Next” to create the group. Then you can write messages, and all the group members will receive the messages. Every member will also be able to send messages to everybody.
Text is not the only thing that WhatsApp is good at. You can also send photos, videos, and audio as well as sharing contacts and locations. Tap the small up arrow button on the left of the message field to choose the item. There’s a small bar next to the item that will tell you the sending progress.If you scroll to the top of a chat, you will see several more options – calling the person, editing the messages, and seeing more information about the person (from the address book). You can also load earlier and older messages if you want to trace the history of your chats. The call feature is an ordinary phone to phone call and not VOIP like Skype.
Other Little Things
If you want to know whether the price you paid for WhatsApp is worth the money, you can go to “Settings – Usage“. Here, you can see all the statistics. How much does one SMS cost? Multiply that figure with the number of messages you’ve sent and you will get your answer.
Another thing you can do with WhatsApp is customize the chat background. Go to “Settings – Chat Settings – Chat Wallpaper” to choose your preferred image as the background. You can choose a photo from your Camera Roll or Photo Library as the background. WhatsApp also comes with sets of background images in its Wallpaper Library. Even though background customization might not be the main selling point for WhatsApp, it’s nice to have the option to change the chat environment.
Download Whatsapp from here @ www.whatsapp.com/
Labels:
android,
android apps,
APPLE,
BlackBerry,
BlackBerry Messenger,
chat,
edit image,
group chat,
Gtalk,
iOs,
mms,
nokia,
sms,
whatsapp,
Yahoo Messanger
Get A Disposable Email Address & Receive Emails Anonymously @ Dudmail
Disposable email services let you quickly sign up for a service without providing your actual email address. While many such services exist online, if you want something that offers disposable email as well as anonymously receiving emails, you should check out Dudmail.
Dudmail is a free to use website that lets you get disposable email addresses. The site works in a very simple manner: you are given a URL on which you will find emails sent to your disposable email address. If at any time there is an email sent to your disposable address, simply visit the URL to read it.
In case you want to anonymously receive emails, you can sign up for an account on Dudmail with your real email address. Then you can have emails forwarded from your disposable email address to your current valid email address – you would be receiving emails from senders without them having your actual email address.
Features:
1.> A user-friendly web service.
2.> Lets you create a disposable email address.
3.> Lets you read emails by visiting a URL.
4.> Lets you anonymously receive emails.
Visit Dudmail @ www.dudmail.com
Dudmail is a free to use website that lets you get disposable email addresses. The site works in a very simple manner: you are given a URL on which you will find emails sent to your disposable email address. If at any time there is an email sent to your disposable address, simply visit the URL to read it.
In case you want to anonymously receive emails, you can sign up for an account on Dudmail with your real email address. Then you can have emails forwarded from your disposable email address to your current valid email address – you would be receiving emails from senders without them having your actual email address.
Features:
1.> A user-friendly web service.
2.> Lets you create a disposable email address.
3.> Lets you read emails by visiting a URL.
4.> Lets you anonymously receive emails.
Visit Dudmail @ www.dudmail.com
Saturday 23 July 2011
Online Keyboard To Easily Type In Other Languages: i2type
If your keyboard is not working or you are using a public computer and not want a keylogger to store your keystrokes. In either case, you want to be able to type without actually using the keyboard. This is something that can be easily done using i2type.
I2type is a product by SciWeavers. This free to use web app lets you type in a variety of languages, all by using your mouse. Keyboards are supported too, just in case you want to use them in conjunction. You can change the font style and size appearing above the keys. You can copy the text to clipboard or change its language using the menu on the far-right. Buttons located on top let you conveniently search the text through Google, Bing, YouTube, Wikipedia, and other websites. You can also post the text on Facebook and Twitter as your status update.
Features:
1.> A user-friendly web service.
2.> Supports many languages.
3.> Lets you type without a keyboard.
4.> Lets you copy text to clipboard.
5.> Lets you pass text through search engines.
6.> Lets update status to Facebook and Twitter.
Check out I2type @ www.sciweavers.org/i2type
I2type is a product by SciWeavers. This free to use web app lets you type in a variety of languages, all by using your mouse. Keyboards are supported too, just in case you want to use them in conjunction. You can change the font style and size appearing above the keys. You can copy the text to clipboard or change its language using the menu on the far-right. Buttons located on top let you conveniently search the text through Google, Bing, YouTube, Wikipedia, and other websites. You can also post the text on Facebook and Twitter as your status update.
Features:
1.> A user-friendly web service.
2.> Supports many languages.
3.> Lets you type without a keyboard.
4.> Lets you copy text to clipboard.
5.> Lets you pass text through search engines.
6.> Lets update status to Facebook and Twitter.
Check out I2type @ www.sciweavers.org/i2type
Labels:
bing,
Clipboard,
facebook,
google,
i2type,
keep sefe your self from keylogger,
keyboard not working,
keyboard Solution,
keylogger,
Online keyboard,
twitter,
Type in any languages,
Wikipedia,
yahoo
Various Vulnerability Testing Tools Online: HackerTarget
Hackers can exploit any vulnerability to compromise your computer, network, or website. Thankfully you can detect these vulnerabilities with the help of various tests. Hacker Target is a web service that lets you run many of these tests.
Hacker Target is an important web service that provides various vulnerability tests. From scanning ports on an IP address to checking your WordPress site for vulnerabilities, Hacker Target has it all. They provide you with a free package that allows 4 scans per day; for more scans you can opt for the premium packages that start from $7 per month.
Running a scan is quite simple; all you have to do is provide the necessary information and click on the “Start Scan” button.
When the information has been submitted a dialog appears under the “Start Scan” button telling you that the test has been initiated and its results will be mailed to you soon. Also visible on the page beneath this area is a description of the type of scan you are running – this helps you get fully informed with the vulnerability type.
Features:
1.> A user-friendly web service.
2.> Offers 4 scans per day for free.
3.> Offers various online vulnerability tests.
4.> Offers premium packages for more scans per day.
5.> Provides detailed description of each scan type.
Visit HackerTarget fro here @ www.hackertarget.com/
Hacker Target is an important web service that provides various vulnerability tests. From scanning ports on an IP address to checking your WordPress site for vulnerabilities, Hacker Target has it all. They provide you with a free package that allows 4 scans per day; for more scans you can opt for the premium packages that start from $7 per month.
Running a scan is quite simple; all you have to do is provide the necessary information and click on the “Start Scan” button.
When the information has been submitted a dialog appears under the “Start Scan” button telling you that the test has been initiated and its results will be mailed to you soon. Also visible on the page beneath this area is a description of the type of scan you are running – this helps you get fully informed with the vulnerability type.
Features:
1.> A user-friendly web service.
2.> Offers 4 scans per day for free.
3.> Offers various online vulnerability tests.
4.> Offers premium packages for more scans per day.
5.> Provides detailed description of each scan type.
Visit HackerTarget fro here @ www.hackertarget.com/
Labels:
Computer,
Hacker Target,
networking,
Scan,
Vulnerability Testing Tools,
Website
Online SLR Camera Simulator : CameraSim
Learning how to use an SLR camera will take a lot of time, and you cannot simply bring your bulky camera all the time to play with its settings. If you want to learn or teach how to use an SLR camera, even without an actual camera, check out CameraSim, an online camera simulator. This web app lets you experiment with different SLR settings and take a picture with it, so that you’ll find out what each setting can do to a photo.
In CameraSim, you get to take a picture of a particular playground scene wherein you can change its settings, which will determine how the picture will look like upon pressing the shutter button. You can adjust the lighting, the distance of the subject, and the focal length. As for the SLR simulation, you may select between shutter priority, aperture priority, and manual shooting mode. In addition, you may also adjust the ISO, aperture (in manual and aperture priority shooting mode), and shutter speed (in manual and shutter priority shooting mode.)
CameraSim is a great and useful sandbox tool for aspiring photographers as well as for those who would like to teach the basics of SLR photography to others without requiring an actual camera.
Features:
1.> Online SLR camera simulator.
2.> Select among shooting modes (manual, aperture priority, shutter priority).
3.> Change the scene settings (lighting, distance, focal length).
4.> Adjust the ISO, aperture, shutter speed.
5.> Take a photo of the scene using the settings that you have chosen.
Visit Camerasim @ www.camerasim.com/camera-simulator.html
In CameraSim, you get to take a picture of a particular playground scene wherein you can change its settings, which will determine how the picture will look like upon pressing the shutter button. You can adjust the lighting, the distance of the subject, and the focal length. As for the SLR simulation, you may select between shutter priority, aperture priority, and manual shooting mode. In addition, you may also adjust the ISO, aperture (in manual and aperture priority shooting mode), and shutter speed (in manual and shutter priority shooting mode.)
CameraSim is a great and useful sandbox tool for aspiring photographers as well as for those who would like to teach the basics of SLR photography to others without requiring an actual camera.
Features:
1.> Online SLR camera simulator.
2.> Select among shooting modes (manual, aperture priority, shutter priority).
3.> Change the scene settings (lighting, distance, focal length).
4.> Adjust the ISO, aperture, shutter speed.
5.> Take a photo of the scene using the settings that you have chosen.
Visit Camerasim @ www.camerasim.com/camera-simulator.html
Friday 22 July 2011
Check Proper Word Usage : Netspeak
Many people who are still learning English usually have trouble writing phrases, especially on word usage. If you have this problem, check out Netspeak, a web app that can help you improve your English writing skills by guiding you on proper word usage. It is an online dictionary, but not in the usual sense since it provides word suggestions and the frequency of word usage.
Netspeak has four main functions. First, you can find the most appropriate word suggestions in a phrase by putting a “?” in place of a word on your query. You can also type in “*” in place of a word to find the most appropriate one, two, or three-word suggestions. Another expression that you can use is the square brackets “[, ]” for checking which of two or more words are commonly used. Finally, you can type the tilde sign “~” to find the best synonyms that are commonly written. Keep in mind that you may also combine different symbols within a query when using Netspeak.
Features:
1.> Online dictionary for searching for common language usage.
2.> Finds the most appropriate single or variable number of word suggestions.
3.> Finds the most common option among words.
4.> Suggests the best order of words.
5.> Finds the most commonly used synonyms.
6.> Displays frequency on how often the words are used relative to the other results.
7.> Displays examples on some of the search results.
Visit NetSpeak here @ www.netspeak.org/#page=home
Netspeak has four main functions. First, you can find the most appropriate word suggestions in a phrase by putting a “?” in place of a word on your query. You can also type in “*” in place of a word to find the most appropriate one, two, or three-word suggestions. Another expression that you can use is the square brackets “[, ]” for checking which of two or more words are commonly used. Finally, you can type the tilde sign “~” to find the best synonyms that are commonly written. Keep in mind that you may also combine different symbols within a query when using Netspeak.
Features:
1.> Online dictionary for searching for common language usage.
2.> Finds the most appropriate single or variable number of word suggestions.
3.> Finds the most common option among words.
4.> Suggests the best order of words.
5.> Finds the most commonly used synonyms.
6.> Displays frequency on how often the words are used relative to the other results.
7.> Displays examples on some of the search results.
Visit NetSpeak here @ www.netspeak.org/#page=home
Customize Taskbar, Add Passwords to Folders, Zip Files in Windows.
If you have recently made the move from Windows XP or Vista to Windows 7, one big change you've probably noticed is the way the operating system displays icons in its taskbar. Specifically, it shows icons only, without any text labels identifying what they are.
Although some icons are pretty self-explanatory like those for Internet Explorer, Microsoft Word, etc. I like to have the accompanying labels--at least for programs that are currently running. Fortunately, it's an easy matter to tweak this option in Windows 7. Here's how:
1.> Right-click an open area of the taskbar, then choose Properties.
2.> In the Taskbar tab, find the Taskbar buttons pull-down menu
3.> Choose Combine when taskbar is full or Never combine, then click OK
The first option, which is what you use, keeps the text labels visible until the taskbar gets so crowded as to make that impractical, at which point Windows will ditch the labels and merge multiple instances of running program like, say, a bunch of Internet Explorer windows onto a single taskbar icon.
Password-Protect a Folder in Windows 7
You probably wants to know if there's a way to password-protect individual folders in Windows 7:
"I have a PC and I am the main user of it 95 percent of the time. As such, I don't have it request a password from me when it boots, and haven't setup any user accounts. Occasionally, other people will use this PC, but there are a few documents and personal files I'd like to keep hidden with a password."
Windows lacks any kind of file- or folder-specific protections. You said you wanted to accomplish this without third-party software, but I'm afraid that's the only real option. (With multiple user accounts, it's possible to prevent selected users from accessing designated folders--but that's a hassle to set up. Besides, you said yourself you don't have multiple accounts.)
If you don't want to spend any money, consider going the zip route. Most zip managers, including popular freebie 7-Zip, give you the option to password-protect any zipped files and folders. Yes, you have to jump through the hoops of compressing and decompressing folders, but perhaps that's not a big deal for stuff you access infrequently.
No good? Then drop a few bucks on a utility like Folder Lock, which is designed solely for the purpose of, well, locking folders. It's a little pricey at $40, so you might also want to check out Iobit's similar Protected Folder, which costs half as much.
Of course, all these options overlook one of my favorite methods: misdirection. You could create a folder with the world's most boring name and nestle it a few folders deep where no one would ever find it. For someone in your situation, with a computer that's used by you 95 percent of the time, that might be the simplest and most effective solution.
Compress Files in Windows
Need to send someone a big batch of files? Don't attach one after another after another to your e-mail. Instead, compress the files into one smaller, easier-to-manage file. In other words, zip them.
The Zip file format has long been used to compress and archive data. Suppose you have, say, 50 Word documents that have a combined size of 5MB. By zipping them, you end up with a single file that's much smaller--maybe 1MB or even 500KB. Imagine stuffing all your clothes into a tiny, lightweight suitcase--that's what compression does. Even better, when you open the suitcase, everything comes out wrinkle-free.
If you're already using a utility like PKZip or WinZip to compress and decompress files, there's little point in changing. But did you know Windows has zip capabilities built right in? Here's how to use them on the fly, using the aforementioned e-mail as an example:
Compose your e-mail message, then click Attach File (or whatever is your mail client's equivalent).
Using the file selector that appears, find the files you want to attach. (They all need to be in the same folder.)
Select all the files you want to zip. (To select multiple files at a time, hold down the Ctrl key while clicking each one in turn.)
Right-click any of the selected files, then choose Send to, Compressed (zipped) folder.
Windows will quickly compress the files and create a new, zipped file that's immediately ready to be renamed (if necessary--if not, just press Enter).
Attach your newly created Zip file to the e-mail. That's all!!!!
Although some icons are pretty self-explanatory like those for Internet Explorer, Microsoft Word, etc. I like to have the accompanying labels--at least for programs that are currently running. Fortunately, it's an easy matter to tweak this option in Windows 7. Here's how:
1.> Right-click an open area of the taskbar, then choose Properties.
2.> In the Taskbar tab, find the Taskbar buttons pull-down menu
3.> Choose Combine when taskbar is full or Never combine, then click OK
The first option, which is what you use, keeps the text labels visible until the taskbar gets so crowded as to make that impractical, at which point Windows will ditch the labels and merge multiple instances of running program like, say, a bunch of Internet Explorer windows onto a single taskbar icon.
Password-Protect a Folder in Windows 7
You probably wants to know if there's a way to password-protect individual folders in Windows 7:
"I have a PC and I am the main user of it 95 percent of the time. As such, I don't have it request a password from me when it boots, and haven't setup any user accounts. Occasionally, other people will use this PC, but there are a few documents and personal files I'd like to keep hidden with a password."
Windows lacks any kind of file- or folder-specific protections. You said you wanted to accomplish this without third-party software, but I'm afraid that's the only real option. (With multiple user accounts, it's possible to prevent selected users from accessing designated folders--but that's a hassle to set up. Besides, you said yourself you don't have multiple accounts.)
If you don't want to spend any money, consider going the zip route. Most zip managers, including popular freebie 7-Zip, give you the option to password-protect any zipped files and folders. Yes, you have to jump through the hoops of compressing and decompressing folders, but perhaps that's not a big deal for stuff you access infrequently.
No good? Then drop a few bucks on a utility like Folder Lock, which is designed solely for the purpose of, well, locking folders. It's a little pricey at $40, so you might also want to check out Iobit's similar Protected Folder, which costs half as much.
Of course, all these options overlook one of my favorite methods: misdirection. You could create a folder with the world's most boring name and nestle it a few folders deep where no one would ever find it. For someone in your situation, with a computer that's used by you 95 percent of the time, that might be the simplest and most effective solution.
Compress Files in Windows
Need to send someone a big batch of files? Don't attach one after another after another to your e-mail. Instead, compress the files into one smaller, easier-to-manage file. In other words, zip them.
The Zip file format has long been used to compress and archive data. Suppose you have, say, 50 Word documents that have a combined size of 5MB. By zipping them, you end up with a single file that's much smaller--maybe 1MB or even 500KB. Imagine stuffing all your clothes into a tiny, lightweight suitcase--that's what compression does. Even better, when you open the suitcase, everything comes out wrinkle-free.
If you're already using a utility like PKZip or WinZip to compress and decompress files, there's little point in changing. But did you know Windows has zip capabilities built right in? Here's how to use them on the fly, using the aforementioned e-mail as an example:
Compose your e-mail message, then click Attach File (or whatever is your mail client's equivalent).
Using the file selector that appears, find the files you want to attach. (They all need to be in the same folder.)
Select all the files you want to zip. (To select multiple files at a time, hold down the Ctrl key while clicking each one in turn.)
Right-click any of the selected files, then choose Send to, Compressed (zipped) folder.
Windows will quickly compress the files and create a new, zipped file that's immediately ready to be renamed (if necessary--if not, just press Enter).
Attach your newly created Zip file to the e-mail. That's all!!!!
Labels:
7- Zip,
Compress,
microsoft,
Password,
PKZip,
Windows 7,
Windows Vista,
Windows XP,
Winzip
Subscribe to:
Posts (Atom)